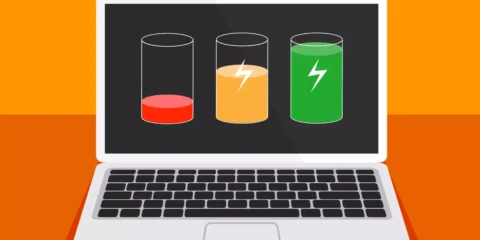إذا كنت تنوي بيع جهاز Mac الخاص بك أو استبداله أو التبرع به أو حتى مسحه لأي سبب أخر، فمن الضروري اتباع بعض الخطوات الهامة التي تختلف باختلاف نوع جهاز Mac وإصدار نظام macOS المثبت عليه، لحسن الحظ، توفر الإصدارات الحديثة من macOS خيار مسح مبسط ومشابه لما هو متوفر في نظام iOS، سنشرح لك في هذا الدليل كيفية إعادة تعيين سطح المكتب لأجهزة MacBook وكذلك أجهزة Mac المكتبية.
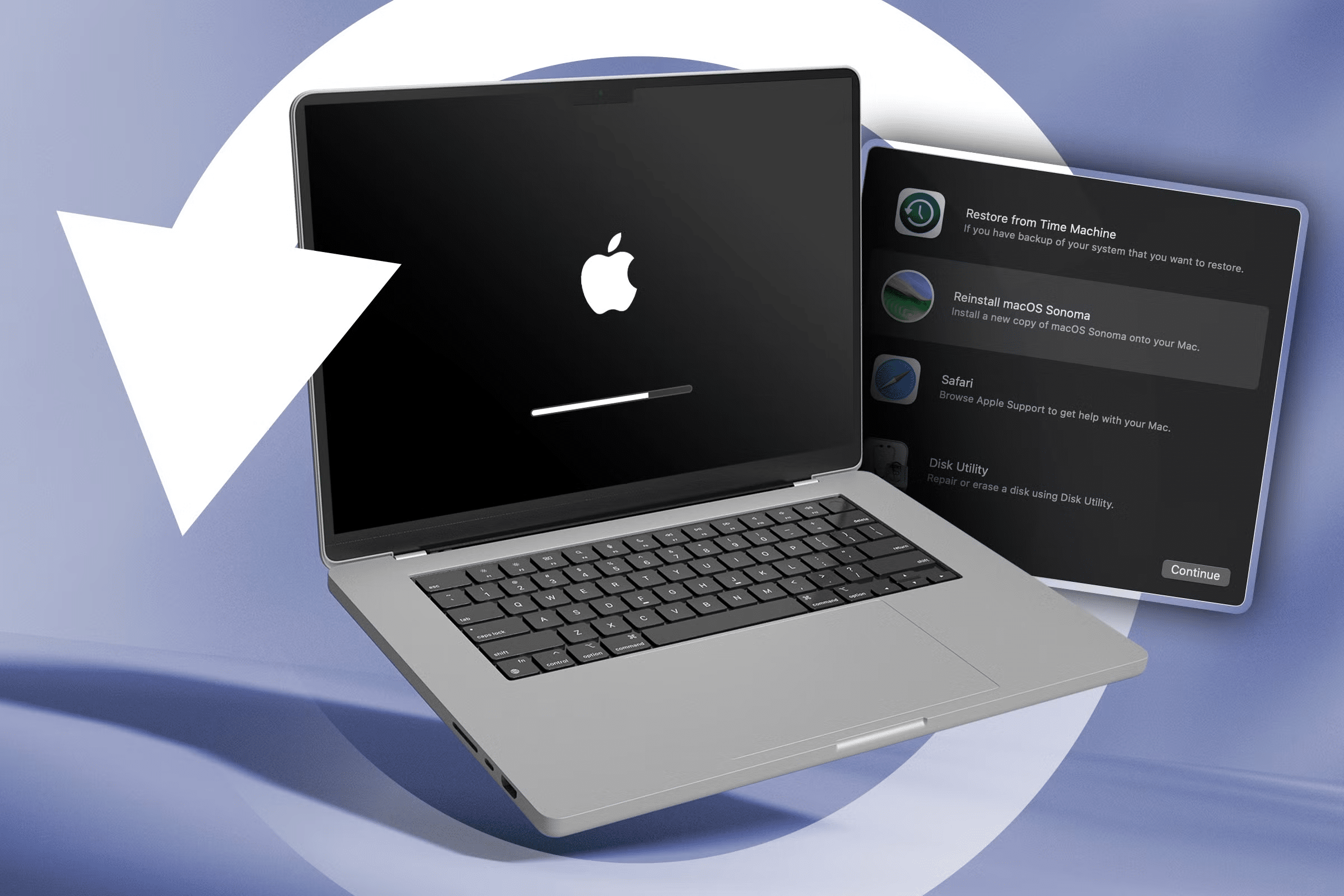
تنبيه هام: قبل البدء في عملية إعادة التعيين، تأكد من إنشاء نسخة احتياطية حديثة لجميع بياناتك الهامة لتجنب فقدانها بشكل دائم.
لماذا تحتاج إلى إعادة تعيين جهاز Mac الخاص بك؟
هناك العديد من الأسباب التي قد تدفعك إلى إعادة تعيين سطح المكتب Mac الخاص بك، قد ترغب في القيام بذلك إذا كنت تخطط لبيع جهازك أو إهدائه لشخص آخر، قد تحتاج أيضًا إلى إعادة تعيين جهازك إذا كان يعاني من مشاكل في الأداء أو إذا كنت ترغب في إعادة تثبيت macOS من البداية، نصائح هامة قبل إعادة تعيين سطح المكتب:
- تأكد من عمل نسخة احتياطية لجميع بياناتك المهمة قبل إعادة تعيين جهاز Mac.
- إذا كنت تبيع جهاز Mac الخاص بك، فتأكد من تسجيل الخروج من جميع حساباتك وإلغاء إقران أي أجهزة Bluetooth.
- قد ترغب في مسح محرك الأقراص الخاص بك بشكل آمن لمنع استرداد بياناتك.
باتباع هذه الخطوات، يمكنك بسهولة إعادة تعيين جهاز MacBook أو Mac المكتبي.
تسجيل الخروج من الحسابات قبل إعادة تعيين سطح المكتب
في حالة استخدام macOS Big Sur أو إصدار سابق، ستحتاج إلى تسجيل الخروج من iCloud و iMessage و FaceTime، كما ينصح بتسجيل الخروج من أي حسابات أخرى ضمن “تفضيلات النظام” ← “حسابات الإنترنت”، قد ترغب أيضًا في إلغاء إقران أي أجهزة Bluetooth.
أما إذا كنت تستخدم إصدارًا حديثًا من macOS، فلن تحتاج إلى القلق بشأن هذه الخطوات، دعنا نتعمق في كيفية إعادة تعيين سطح المكتب أجهزة Mac في أنظمة macOS Sequoia و Sonoma و Ventura و Monterey و Big Sur والإصدارات السابقة.
قد يهمك ايضًا:
- دليلك الشامل عن جهاز M4 MacBook Pro | السعر وموعد الإطلاق
- كيفية قفل وإخفاء تطبيقات iPhone فى نظام تشغيل iOS 18
كيفية إعادة تعيين أجهزة MacBook و Mac desktops
إعادة تعيين أجهزة MacBook أو Mac التي تعمل بنظام macOS Sequoia و Ventura و Sonoma
- افتح تطبيق إعدادات النظام على جهاز Mac الخاص بك.
- اختر “عام” من الشريط الجانبي الأيسر.
- انقر الآن على “نقل أو إعادة تعيين” > “مسح كل المحتويات والإعدادات”.
- أدخل كلمة المرور الخاصة بك إذا لزم الأمر، ثم اتبع الخطوات لإعادة تعيين جهاز Mac الخاص بك.
اختصار: يمكنك أيضًا البحث في جهاز MacBook أو Mac الخاص بك عن “مسح” باستخدام بحث Spotlight (رمز العدسة المكبرة في الزاوية العلوية اليمنى أو استخدام اختصار لوحة المفاتيح cmd + مفتاح المسافة).
إعادة تعيين سطح المكتب في إصدارات macOS القديمة
إذا كنت تستخدم macOS Big Sur أو إصدارًا أقدم، فستحتاج إلى اتباع خطوات مختلفة قليلاً لإعادة تعيين جهاز Mac، إليك كيفية القيام بذلك:
- قم ببدء تشغيل جهاز Mac في وضع الاسترداد، للقيام بذلك، أوقف تشغيل جهاز Mac، ثم أعد تشغيله مع الضغط باستمرار على مفتاحي Command و R حتى يظهر شعار Apple.
- اختر “أداة القرص” من نافذة الأدوات المساعدة.
- حدد محرك الأقراص الذي تريد مسحه، عادةً ما يكون هذا هو محرك الأقراص المسمى “Macintosh HD”.
- انقر فوق الزر “مسح”.
- أدخل اسمًا لمحرك الأقراص. يمكنك استخدام الاسم الافتراضي “Macintosh HD”.
- اختر تنسيقًا. يوصى باستخدام APFS إذا كان جهاز Mac الخاص بك يدعمه.
- انقر فوق “مسح”.
بمجرد مسح محرك الأقراص، يمكنك إعادة تثبيت macOS أو استعادة جهاز Mac من نسخة احتياطية.
macOS Monterey: كيفية إعادة تعيين سطح مكتب لجهاز Mac
يقدم macOS Monterey مساعد مسح لأجهزة Mac موديل 2018 والإصدارات الأحدث. قبل البدء في إعادة تعيين سطح مكتب Mac، من المهم اتخاذ بعض الخطوات لضمان سلامة بياناتك.
خطوات ما قبل إعادة تعيين سطح مكتب Mac
- قم بإنشاء نسخة احتياطية حديثة من جهاز Mac الخاص بك، هذه الخطوة ضرورية لحماية بياناتك المهمة من الضياع.
- افتح تفضيلات النظام.
- انقر فوق تفضيلات النظام في شريط القائمة > مسح جميع المحتويات والإعدادات.
- اتبع التعليمات التي تظهر على الشاشة لمسح جهاز Mac الخاص بك بالكامل.
مثل iOS، فإن عملية المسح الجديدة في macOS Monterey تتعامل مع كل شيء لمسح جهاز Mac الخاص بك بالكامل. ستبقى نسخة macOS المثبتة حاليًا كما هي.
إعادة تعيين أجهزة MacBook وMac على macOS Big Sur أو إصدار أقدم
إذا كنت تستخدم إصدار macOS Big Sur أو إصدارًا أقدم، فإن خطوات إعادة تعيين سطح مكتب Mac تختلف قليلاً:
- قم بإنشاء نسخة احتياطية حديثة من جهاز Mac الخاص بك.
- قم بتسجيل الخروج من iCloud (تفضيلات النظام > Apple ID > نظرة عامة > تسجيل الخروج).
- قم بتسجيل الخروج من iMessage و FaceTime (في التفضيلات لكل تطبيق).
- إعادة تعيين NVRAM (انظر أدناه للحصول على تفاصيل حول الخطوات 4-7).
- التمهيد في macOS Recovery.
- امسح قرص بدء التشغيل الخاص بك.
- أعد تثبيت نسخة جديدة من macOS.
إعادة تعيين NVRAM
تشير Apple في مستند دعم إلى أن إعادة تعيين NVRAM أمر مهم لأجهزة Mac التي تعمل بمعالج Intel بدون شريحة Apple T2 Security، حيث إنها تمسح إعدادات المستخدم وتستعيد إعدادات الأمان الافتراضية، وإليك كيفية القيام بذلك:
- أوقف تشغيل جهاز Mac الخاص بك، ثم قم بتشغيله واضغط على الفور مع الاستمرار على هذه المفاتيح الأربعة معًا: Option و Command و P و R، حرر المفاتيح بعد حوالي 20 ثانية.
التمهيد في macOS Recovery
على أجهزة Mac بمعالج Apple Silicon:
- قم بإيقاف تشغيل جهاز Mac الخاص بك إذا كان قيد التشغيل.
- اضغط مع الاستمرار على زر الطاقة لتشغيله واستمر في الضغط عليه حتى ترى خيارات بدء التشغيل.
- اختر macOS Recovery.
- حدد إعادة تثبيت macOS.
- اتبع التعليمات التي تظهر على الشاشة.
على أجهزة Mac بمعالج Intel
بالنسبة لأجهزة MacBook أو Mac التي تعمل بمعالج Intel، سيقوم macOS Recovery بتثبيت إصدار مختلف من macOS اعتمادًا على مجموعة المفاتيح التي تستخدمها عند بدء تشغيل جهاز Mac (لا يلزم وجود أقراص تثبيت أو macOS محمّل على محرك أقراص خارجي)، اضغط باستمرار على إحدى مجموعات المفاتيح التالية مباشرة بعد تشغيل جهاز Mac الخاص بك، واتركها عندما ترى رمز الكرة الأرضية أو شعار Apple.
- ⌘R (Command R): إعادة تثبيت أحدث إصدار من macOS الذي تم تثبيته على جهاز Mac الخاص بك، دون الترقية إلى إصدار أحدث.
- ⌥⌘R (Option Command R): الترقية إلى أحدث إصدار من macOS متوافق مع جهاز Mac الخاص بك.
تشير Apple في صفحة الدعم الخاصة بها، “إذا كنت تبيع أو تتخلى عن جهاز Mac يستخدم OS X El Capitan أو إصدارًا أقدم، فاستخدم Option-Command-R للتأكد من أن التثبيت غير مرتبط بمعرف Apple الخاص بك.” يؤدي هذا أيضًا إلى تثبيت أحدث البرامج المتاحة.

سيختلف وقت تحميل macOS Recovery اعتمادًا على اتصالك بالإنترنت، عند اكتمال العملية، سترى نافذة أدوات macOS المساعدة.
خطوات مسح قرص بدء التشغيل (القرص الصلب/محرك الأقراص ذو الحالة الصلبة)
أول خطوة في عملية إعادة تعيين سطح المكتب هي مسح قرص بدء التشغيل، اتبع هذه الخطوات:
- انقر على “Disk Utility” (أداة القرص) في نافذة “Utilities” (الأدوات المساعدة)، ثم انقر على “Continue” (متابعة).
- حدد قرص بدء التشغيل في الشريط الجانبي لـ “Disk Utility” (انقر على العنصر العلوي مثل Apple SSD، وليس اسم وحدة التخزين، Macintosh HD)، تذكر أن هذه الخطوة مهمة في إعادة تعيين سطح المكتب.
- انقر على “Erase” (مسح) في المنطقة العلوية من نافذة الأداة.
- أدخل اسمًا للقرص (Macintosh HD هو الاسم الافتراضي على جهاز Mac جديد)، واستخدم “Mac OS Extended (Journaled)” للتنسيق، و”GUID Partition Map” للمخطط أو “APFS”، أيهما توصي به أداة القرص.
- انقر على “Erase” (مسح) (بمجرد الانتهاء، في شريط القائمة، انقر على “Disk Utility” ← “Quit Disk Utility” للعودة إلى نافذة أدوات macOS المساعدة).
إعادة تثبيت macOS لإكمال عملية إعادة تعيين سطح المكتب
بعد مسح قرص بدء التشغيل، ستحتاج إلى إعادة تثبيت macOS لإكمال عملية إعادة تعيين جهاز MacBook أو Mac الخاص بك:
- عد إلى نافذة أدوات macOS المساعدة الرئيسية، وانقر على “Reinstall macOS” (إعادة تثبيت macOS).
- اتبع التعليمات التي تظهر على الشاشة وحدد القرص الذي تريد تثبيت macOS عليه (إذا كان لديك عدة محركات أقراص).
- قم بتوصيل كابل الطاقة إذا كنت تستخدم جهاز MacBook.
- انقر على “Install” (تثبيت).
- إذا كان لديك SSD، فقد ترى تقديرًا لمدة التثبيت يتراوح بين 10 و 20 دقيقة، وإذا كان لديك HDD، فمن المحتمل أن يستغرق وقتًا أطول.
عند اكتمال التثبيت تعيين سطح المكتب، سترى شاشة الترحيب مع محدد المنطقة، إذا كنت تحتفظ بجهاز Mac الخاص بك، فتابع عملية الإعداد، إذا كنت تبيع جهاز Mac الخاص بك أو تمنحه لشخص آخر، فاستخدم اختصار لوحة المفاتيح ⌘Q لإنهاء مساعد الإعداد وإيقاف تشغيل جهاز Mac الخاص بك، وبهذا تكون قد أتممت إعادة تعيين سطح المكتب لجهازك.