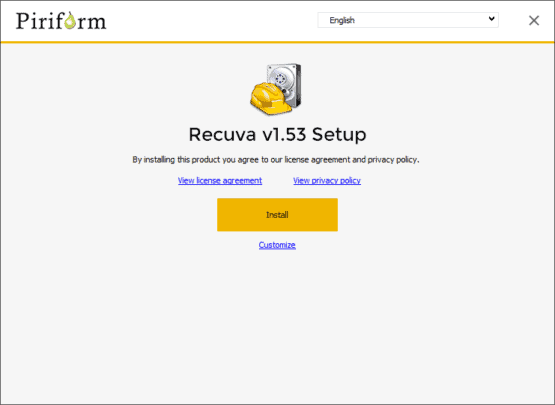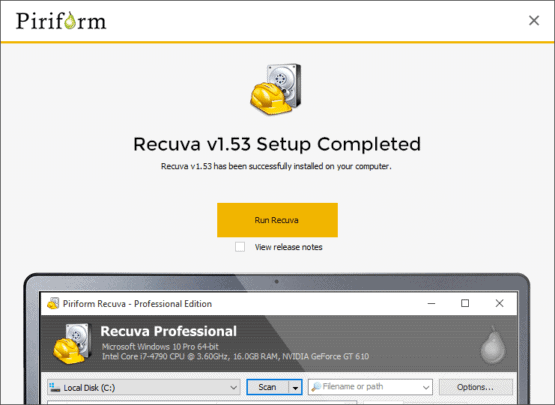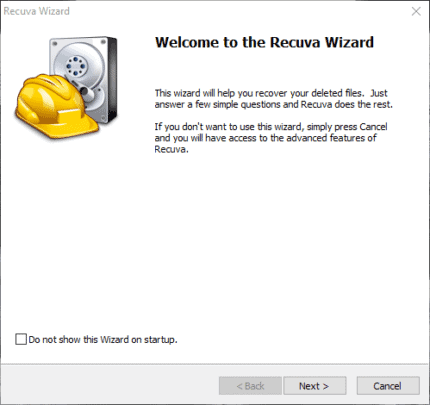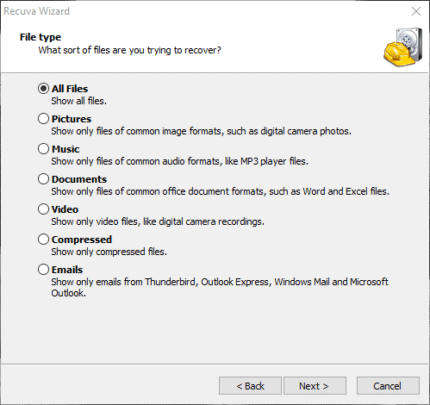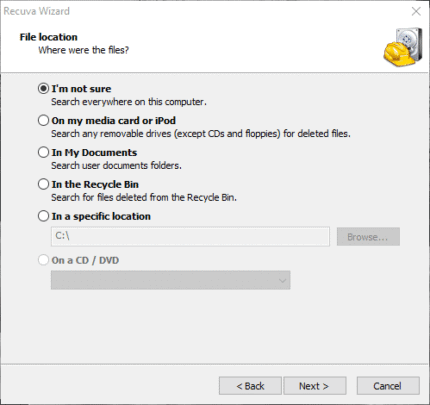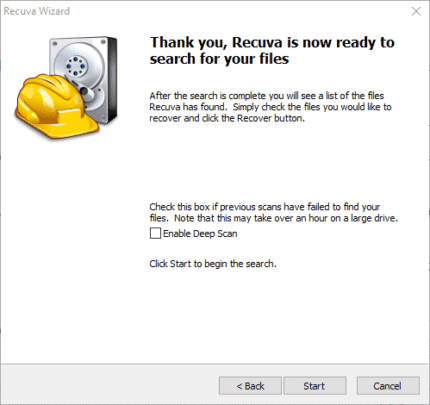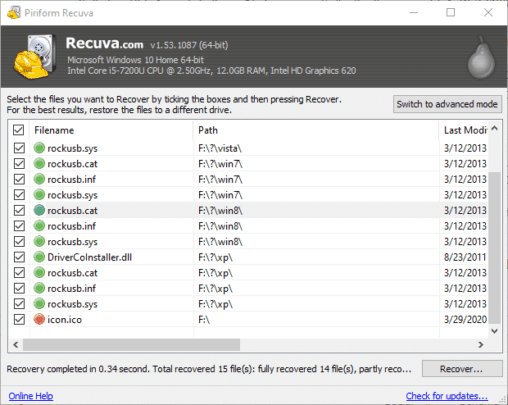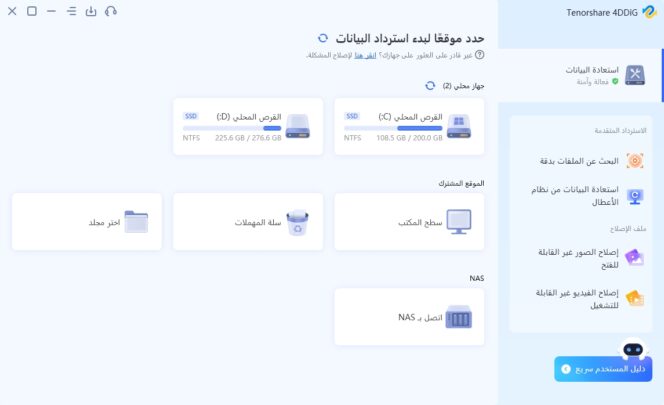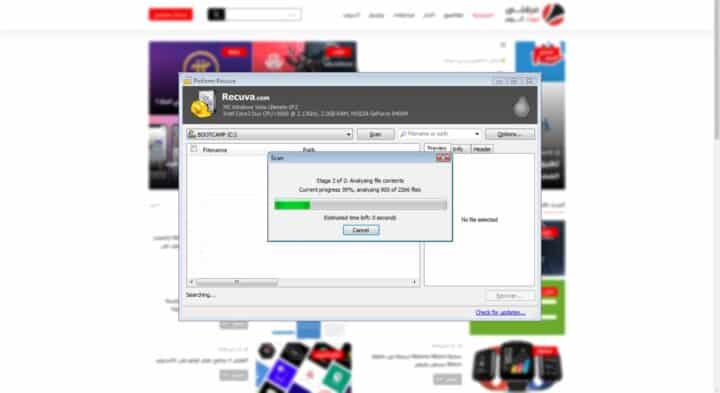
كيفية استرجاع الملفات المفقودة على ويندوز 10. فقدان الملفات التي عندك شئ شائع يمكن ان يحدث لأي احد. فيمكن مثلًا ان تقوم بعمل فورمات لـPartition خاص بك عن طريق الخطأ. يمكنك ان تقوم بمسح ملفات كملف بحث الكلية مثلًا عن طريق الخطأ. او حتى يمكن لأي شخص ان يقوم بمسح اي شئ من جهازك عن طريق الخطأ. حوادث كثيرة يمكن ان تحدث لك. في هذا المقال نشرح كيفية كيفية استرجاع الملفات المفقودة على ويندوز 10.
ماذا تحتاج ؟
- تطبيق Recuva سأترك رابط التحميل في الشرح
- تحديد موقع الملفات الممسوحة و الا تنسخ اي شئ في الـPartition الذي كان يحمل الملفات السابقة
- مكان تخزين آخر لتنسخ به الملفات المسترجعة قبل نسخها على الكمبيوتر من جديد
استرجاع الملفات المفقودة على ويندوز 10 بإستعمال Recuva
تطبيق Recuva من نفس الشركة المطورة لتطبيق CCleaner. و هو وظيفته بان يقوم بعمل فحص شامل على القرص الصلب. يحاول ان يقرأ كل الملفات الموجودة عليه. و التي كانت موجودة عليه ايضًا لمحاولة استعادة اي ملفات كنت قد قمت بحذفها عن طريق الخطأ. التطبيق لا تحتاج اكثر من نسخته المجانية لتستعمله. سأترك الرابط في الخطوات. و اتبع الخطوات لتعرف كيفية استرجاع الملفات المفقودة على ويندوز 10
التثبيت
1- حمل تطبيق Recuva من هنا
2- افتح التثبيت بعد تحميل التطبيق تظهر الشاشة الآتية
3- اضغط على Install
4- تم التثبيت اضغط على Run Recuva لتشغيل التطبيق
كيفية استرجاع الملفات المفقودة على ويندوز 10 بإستعمال Recuva

1- افتح التطبيق بعد تثبيته
2- اضغط Next لبدأ عملية فحص الجهاز
3- اختر نوع الملف التي تريد البحث عنه. يمكنك ترك اختيار All files كما هو للفحص بشكل عام
4- في الشاشة الآتية يخيرك التطبيق بمكان البحث. يمكنك تحديد الإختيار الذي تريد بناء على
- I’m Not Sure اذا كنت غير متذكر اين كان الملف الخاص بك فسيبحث في سائر الجهاز
- Only My Media Card or IPod سيقوم بفحص الملف على كل وحدات التخزين الخارجية الموصلة بجهازك عدا اقراص الـCD و الـFloppy
- In My Documents سيبحث في مجلدات المستندات الخاصة بك و التي هي تقع بداخل ملفات النظام الخاص بك
- In the Recycle Bin و سيقوم التطبيق بهذه الحالة بالبحث داخل سلة المهملات الخاصة بك
- In a specific location هنا انت تحدد المكان الذي تبحث بداخله عن الملفات و هذا الإختيار الذي سنستمر بشرحه
- On a CD/DVD للبحث على الإسطوانات التي يمكن تركيبها في الجهاز
5- بعد اختيار للمكان الذي تفحصه ستظهر لك هذه الشاشة و بها اختيار Enable Deep Scan. لا تفعل هذا الإختيار من اول مرة. اضغط Start
6- بناء على سرعة ما تقوم بفحصه سيأخذ التطبيق بعض الوقت. حتى ينتهي الفحص
7- بعد انتهاء الفحص تظهر لك الملفات كالشكل الآتي يمكنك تحديد الملفات التي تريد استعادتها ان كانت ممكنة و الضغط على زر Recover
8- سيظهر لك نافذة لإختيار اين يمكنك حفظ ملفاتك و نصيحة مني لا تحفظها في نفس الـPartition الذي كانت عليه الملفات اصلًا
9- اختر مكان الحفظ و اضغط Ok سيتم حفظ الملفات بسهولة
ملحوظات
بعض الملحوظات المهمة هي انه احتمالية عودة الملفات لك تكون ضعيفة كلما كانت الفترة التي مضت منذ مسح الملفات اكبر. و الأسوأ انك اذا نسخت على قرص التخزين تحديدًا الـPartition الذي كانت عليه الملفات. حيث انه اعادة الكتابة تزيل اي فرصة لإستعادة هذه الملفات. مما قد يشكل ملفات Damaged لا يمكنك استعادتها. لا يمكنك ارجاعها للأسف. في حالة انك لم تجد الملفات التي تريد من اول مرة ارجع للخطوة 5 و فعل اختيار Deep Scan سيأخذ التطبيق وقتًا اطول لإستعادة الملفات لكنه قد ينجح هذه المرة
للأف فخطوات استرجاع الملفات المفقودة على ويندوز 10 بإستعمال Recuva ينقصها شئ واحد و هو امكانية استعادة “المجلدات” المفقودة. فالتطبيق يسترد الملفات بشكل عشوائي و عليك ان تقوم بترتيبها من جديد بنفسك. فاذا كنت تسترجع مثلًا مجلد لعبة فانت ستسترد ملفات اللعبة عشوائية على بعضها. فربما هو ليس الأسهل لهذا الأمر. لكنه على الأقل سيكون كافيًا لعملية استرجاع الملفات المفقودة على ويندوز 10
برنامج Tenorshare 4DDiG Windows
على عكس Recuva فبرنامج Tenorshare لديه احتمالية نجاح اعلى، يستطيع البرنامج التوغل بداخل جهازك بشكل أكبر والبحث في الملفات بشكل اعمق اكثر من برنامج Recuva بالتالي سيستطيع الوصول الى اماكن ملفات أكثر والوصول الى ملفات اقدم بكثير، بالتالي نحن نرشح التعامل مع برنامج Tenorshare كذلك، خاصة ان كنت تبحث عن ملفات قديمة مهمة لديك، بنسبة أكبر سينجح معك