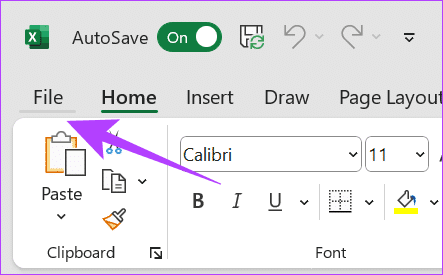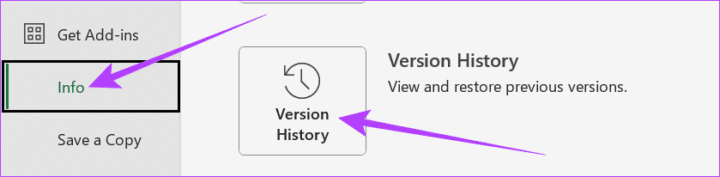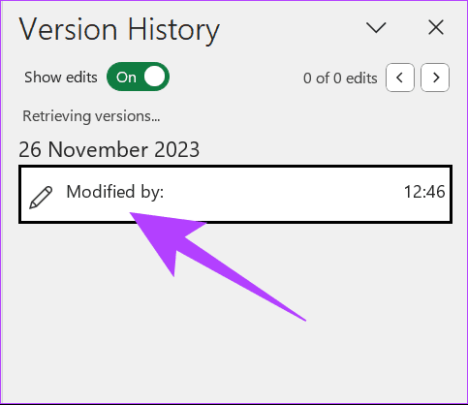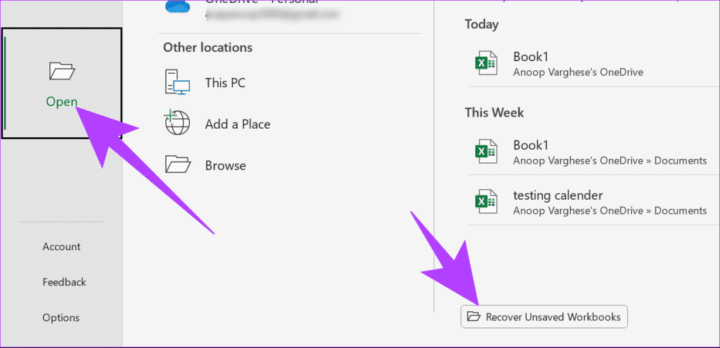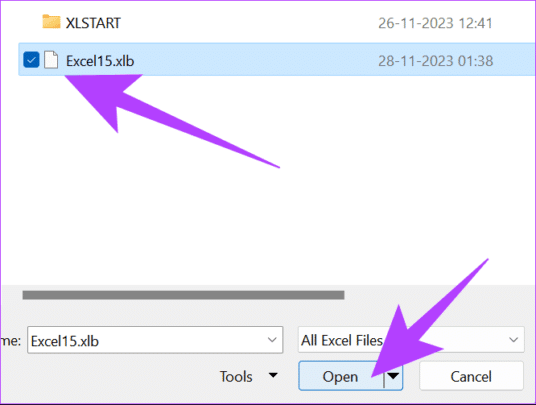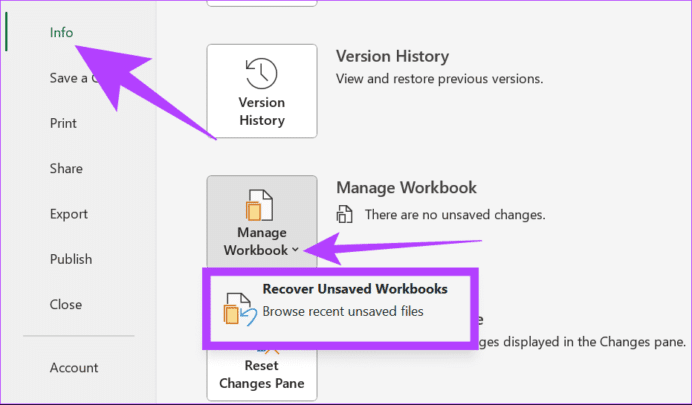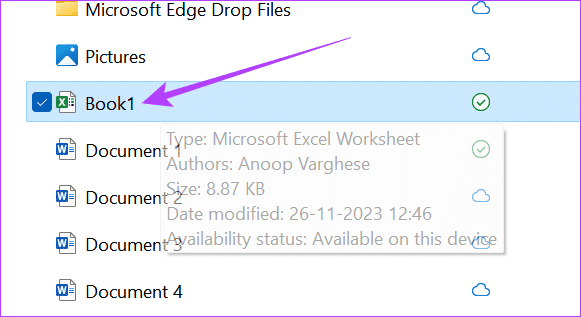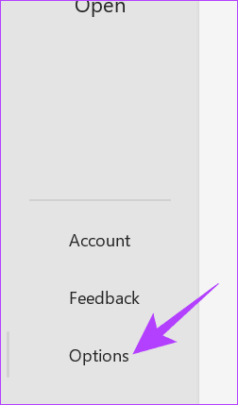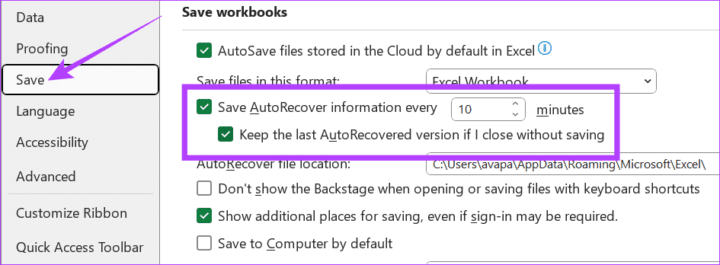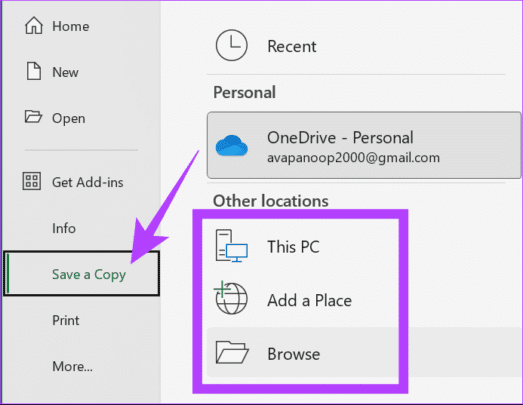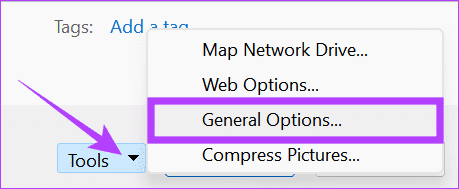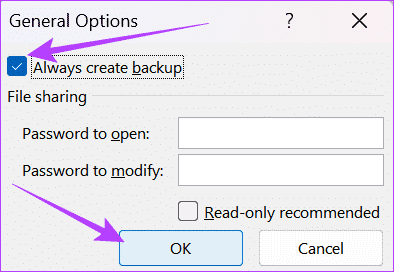من المشاكل التي قد تواجهنا أثناء استخدام Excel أن نفقد عملنا بسبب إعادة تشغيل النظام تلقائيًا، أو إغلاق مايكروسوفت اكسيل بشكل مفاجئ معتقدين أننا قد حفظنا ما قمنا بتسجيله على برنامج الاكسل وفي هذه الحالة يمكنك إتباع الخطوات الموجودة في هذا المقال والتي باستخدامها يمكنك استرجاع جداول اكسيل التي فقدتها.
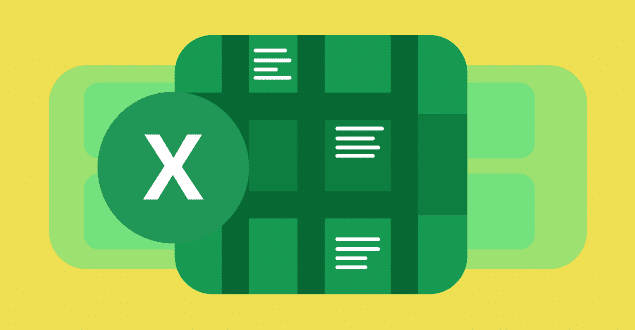
كيفية استعادة ملفات اكسيل غير المحفوظة:
ينقسم هذا المقال إلى قسمين، القسم الأول يمكنك من استعادة الملفات التي قمت بفقدانها عن طريق الخطأ بأكثر من طريقة والقسم الثاني يختص بالاحتياطات التي يجب عليك أخذها من أجل تجنب إمكانية فقدان عملك على جداول اكسيل.
-
استرجاع ملف Excel تالف من خلال تحميل آخر ملف تم حفظه:
يمكن أن تكون هذه هي أسهل طريقة لاسترجاع عملك على sheet excel فحتى إذا فقدت الملف غير المحفوظ، يمكنك لاحقًا استعادته واستئناف العمل من آخر نسخة تم حفظها، إليك الطريقة:
- افتح ملف مايكروسوفت اكسيل وانقر على “File” في الزاوية العلوية اليسرى.
- اختر “Info” وانقر على “Version History”.
- حدد النسخة التي تم حفظها سابقًا وانقر على “Restore” كما يمكنك رؤية تاريخ التعديل الأخير بجوار النسخ، وبعد استعادة الملف، قم بحفظه لتجنب فقدانه مرة أخرى.
-
استخدام ميزة استرجاع مستند مايكروسوفت اكسيل:
يمكنك الاعتماد على تلك الطريقة أيضًا إن لم تنجح الطريقة الأولى معك في استرجاع عملك على التطبيق باستخدام تلك الخطوات:
- افتح برنامج الاكسل وانقر على “Open”، ثم اختر “Recent” وانقر على “Recover Unsaved Workbooks.”
- حدد ملف Excel الذي تريد استرجاعه وانقر على “Open.”
بالإضافة إلى ذلك، يمكنك أيضًا إتباع هذه الخطوات لاسترجاع عملك على جداول اكسيل الذي لم يتم حفظه:
- افتح Excel وانقر على “File.”
- اختر “Info” وانقر على السهم السفلي بجوار “Manage Workbook” لاختيار “Recover Unsaved Workbook.”
- ستظهر نافذة صغيرة حيث يمكنك اختيار الملف غير المحفوظ والنقر على “Open.”
-
استرجاع ملفات Excel غير المحفوظة باستخدام تخزين السحابة Cloud Storage:
إذا كنت قد حفظت المستندات داخل خدمة Onedrive السحابية للتخزين فيمكنك استرجاعها فعادةَ سيتم حفظ تقدمك في العمل في مايكروسوفت اكسيل بتلك الطريقة، ويمكنك إتباع تلك الخطوات من أجل استخدامها:
- على جهاز الكمبيوتر الخاص بك، ابحث وافتح Onedrive، ويمكنك استخدام قائمة “Start” أو البحث للقيام بذلك.
- قم بفتح ملف Excel الذي تريد استرجاعه من هنا.
-
الاسترجاع باستخدام مدير الملفات File Manager:
يمكنك أيضًا استرجاع عملك على الأكسل الذي لم يتم حفظه باستخدام مدير الملفات، تعمل هذه الطريقة فقط إذا كنت قد حفظت الملف في نظامك، إليك الخطوات:
- افتح مدير الملفات وانتقل إلى المكان الذي حفظت فيه ملف اكسيل سابقًا.
- انقر نقرًا مزدوجًا على الملف لفتحه.
على الرغم من أن هذا قد لا يتضمن أحدث إصدار للبيانات، إلا أنه سيحتوي على البيانات التي حفظتها أو أخر بيانات تم حفظها تلقائيًا، إذا قمت بالنقر بزر الماوس الأيمن على الملف، يمكنك الانتقال بين الإصدارات السابقة باستخدام “Version history” وبهذا يمكنك بهذا أن تتمكن من استرجاع عملك بسهولة.
طرق الحفاظ على ملفات برنامج الاكسل لتجنب فقدانها:
الآن بعد أن قمت عملك على sheet excel فهناك طرق متعددة يمكنك استخدامها لتجنب فقدان تلك الملفات أو عملك بشكل عام على جداول اكسيل مرة أخرى.
-
تمكين الحفظ التلقائي Autosave:
يمكنك تمكين الحفظ التلقائي لضمان أن مايكروسوفت اكسيل يحفظ تقدمك بانتظام، لفعل ذلك، قم بتبديل زر “Autosave” في الزاوية العلوية اليسرى من واجهة التطبيق.
-
تمكين معلومات الاسترجاع التلقائي في اكسيل:
يمكنك تفعيل إعدادات الاسترجاع لاسترجاع ملف الأكسيل غير المحفوظ من خلال الاستعانة بتلك الخطوات:
- افتح الأكسيل وانقر على “Options”، إذا كنت تستخدم أي ورقة excel sheets فقم بفتح قائمة File ثم اضغط على More ثم Options.
- اختر “Save” وحدد “Save AutoRecover information every minute” ومن الأفضل اختيار الفاصل الزمني الذي ترغب فيه Excel لحفظ البيانات، ونقترح اختيار أي وقت بين 5 و 10 دقائق.
- يمكنك أيضًا تمكين “Keep the AutoRecovered version if I close without saving” وسيضمن لك ذلك حفظ بيانات Excel التي لم يتم حفظها مسبقًا.
-
الاحتفاظ بنسخة احتياطية Backup:
يمكنك إنشاء نسخة احتياطية من عملك على مايكروسوفت اكسيل بحيث تتمكن من استخدام تلك الملفات في حالة فقدان أو تلف الملفت الأساسية، قم بإتباع تلك الخطوات من أجل التمكن من ذلك:
- افتح ملف Excel الذي تريد إنشاء نسخة احتياطية منه وانقر على “File”
- اختر “Save a Copy” أو “Save As”
- حدد مكان حفظ الملف وانقر على “Tools”
- اختر “General options”
- حدد الخانة “Always create backup”.
اقرأ أيضًا: تعرف على طريقة تحويل ملف اكسل الى Pdf بدون برامج