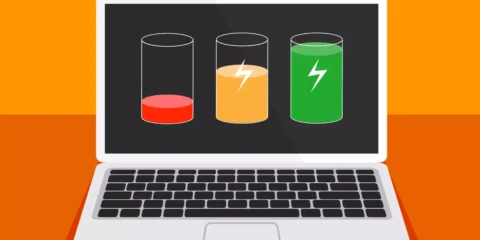
كيفية تغيير كلمة مرور راوتر و شبكة الواي فاي الخاصة بك. من المواضيع المهمة للغاية. كثير من المستخدمين يريدون تغيير كلمة المرور او الـpassword الخاص بالراوتر الخاص به كنوع من الحماية. و هناك من يريد تغيير كلمة المرور و اسم الشبكة الخاصة به بعيداً عن الإفتراضي الخاص بالراوتر. غير ان هناك من يريد ان يعرف كيف يقوم بتنصيب الراوتر او ضبط الراوتر او عمل Configuration للراوتر. هذا الموضوع خادم لك. هنا ستتعلم كيف تقوم بتركيب الراوتر و الدخول لصفحة الراوتر. و من ثم تنصيب و عمل Configure للراوتر. و في النهاية لك كيفية تغيير ما تريد من حماية الراوتر او الشبكة.

ما سنقوم بشرحه
- كيفية تنصيب و الإتصال بالراوتر
- كيف تدخل لصفحة الراوتر
- كيفية ضبط الراوتر للإتصال بالإنترنت ؟ Router Configuration
- تغيير كلمة مرور شبكة الـWi-Fi
- كيفية تغيير كلمة المرور و Username للراوتر
- بعض النصائح للحماية كيف تحمي الشبكة الخاصة بك ؟
كيفية تنصيب و الإتصال بالراوتر
في علبة الراوتر انت تجد عدة اشياء منها الجهاز نفسه. قطعة Splitter سنحتاجها فيما بعد. و عدة اسلاك تشبه سلك التليفون سنحتاجها ايضاً. هناك بعض الأجهزة التي تأتي بقطعة Antenna لشبكة الـWi-fi مثل شركة NetIS. الآن ستحتاج الى التعديل على سلك التليفون الأرضي الخاص بك. حيث اذا اردت ان تستعمل التليفون مع الإنترنت ستحتاج الى توزيع السلك بين الرواتر و الهاتف. فانت تحتاج الآن الي تركيب السلك الأصلي بداخل الـSplitter عن طريق المدخل الوحيد ثم يخرج سلكان واحد الى الراوتر و الآخر الى التليفون. يمكنك استعمال الأسلاك المرفقة مع الراوتر في هذه الحالة. الصورة هي الشكل التقليدي للـSplitter في مصر و الذي ستجده مع اغلب الأجهزة التي تشتريها.

الآن و قد قمت بتركيب الراوتر و قمت بتشغيله فستحتاج الى الإتصال به سواء بسلك او عن طريق شبكة الـWi-fi. و لتسطيع اعداده بشكل صحيح. فالآن يمكنك توصيل جهاز الكمبيوتر او اللابتوب الخاص بك بالراوتر عن طريق احد الأسلاك التي مع الراوتر. او اي سلك يشبهه بسهولة. فقط عليك التفرقة بين المداخل الموجودة في الراوتر. الصورة بها المداخل التي ستراها. الصورة فقط للشكل التقليدي لراوتر بـ4 مداخل فقط هناك ما يحمل 8 مداخل و ما يحمل 16 مدخل و الكثير. لكن الصورة للمثال فقط

- مدخل DSL للسلك القادم من قطعة الـSplitter و هو المسئول عن ايصال الإنترنت للراوتر
- مدخل Lan 1,2,3,4 هي المداخل التي تقوم بتوصيل اجهزتك بها عن طريق الأسلاك
- مدخل Power لتوصيل الراوتر بالكهرباء
قد يهمك ايضًا: تقليل استهلاك النت من الراوتر بطرق مختلفة
التوصيل عن طريق الـWi-fi
- سواء من جهاز موبايل او لابتوب ستقوم بفتح إعدادات الـwi-fi الخاصة به
- ابحث عن الشبكة المطلوبة و الذي يكون اسمها مكتوباً على الراوتر او يمكنك البحث عن اقوى شبكة فانت تجلس بجوارها
- قم بإختيار الشبكة و اكتب كلمة المرور الخاصة بها. كلمة المرور الإفتراضية تكون مكتوبة على جهاز الراوتر
- بعد التوصيل الآن يمكنك البدأ في إعداد الراوتر الخاص بك
كيف تدخل لصفحة الراوتر
1.قم بفتح متصفح الإنترنت الخاص بك
2.في شريط الروابط قم بكتابة العنوان الآتي
192.168.1.1
3.ستظهر لك الشاشة الآتية فقم بكتابة الـUsername و الـpassword الخاصة بالرواتر و التي تجدهم في كتيب الضبط في علبة الراوتر او مكتوبين على الراوتر نفسه

في اغلب الأحيان تجد username/password لأي راوتر لا يخرج عن
user/user او admin/admin او guest/guest او في حالة شركة اتصالات user/etis
يمكنك تغيير الـUser name و الـpassword في وقت لاحق من داخل اعدادات الراوتر
4.بعد ادخالك للـUsername و الـPassword ستظهر لك الشاشة الآتية اعلم ان الشاشة تختلف من جهاز لآخر لكن الأمر لا يختلف كثيراً عن المعروض

ما الموجود امامك ؟
- Status تعرض لك معلومات الجهاز الخاص بك و الخط الخاص بك ايضاً و ما اعلى سرعة يتحملها الى آخره
- Quick Setup لعمل الـConfigure اللازم لتشغيل الراوتر على الإنترنت
- Network لضبط إعدادات الشبكة الخاصة بك
- Security لضبط الحماية الخاصة بالراوتر لكن انتبه لانها لا تغني في كل الأجهزة حماية الشبكة بل هي يمكن ان تحتوي انواع اخرى من الحماية
- Application خاص بنظام الرواتر و الـsoftware الخاص به
- Administration خاصة بإعدادات الدخول للراوتر
- Help للمساعدة من الراوتر
كيفية ضبط الراوتر للإتصال بالإنترنت ؟ Router Configuration
1.بعد ان قمت بالدخول لإعدادات الراوتر اختر Quick Setup
2.قم بكتابة الـUsername و الـpassword و الذي تحصل عليهم من الشركة ثم اضغط Next

3.في الشاشة الآتية ستقوم بضبط الإعدادات كما تحب و الصورة تبين لك معنى كل اختيار

- Wireless RF Mode لتشغيل الـWi-fi او اغلاقه
- Country/Region الدولة التي تسكن بها
- SSID Name اسم الشبكة الخاصة بالراوتر
- Authentication Type نوع حماية الشبكة و هنا انصح بجعلها WPA/WPA-2PSK
- Passphrase WPA لضبط كلمة مرورر شبكة الـwi-fi الخاصة بك
- Encryption Algorithm WPA خاصة بنوع من التشفير فقط قم بضبطها على ما يجمع كل انوع التشفير كما قمت بضبطها انا
4.قم بالضغط على Next ستظهر لك رسالة بانك قد اتممت اعداد الراوتر الخاص بك و من المفترض الآن ان الرواتر سيعمل على شبكة الإنترنت بشكل سليم.
ملاحظات
- اغلب اجهزة الراوتر تحمل نفس طريقة الإعدادات مع اختلاف في بعض المسميات
- في حالة انك لا تستعمل راوتر ZTE من Etisalat و لم تستطع ضبطه بنفسك فالأمر سيختلف عنك فلك نصيحة لضبطه قم بالبحث على youtube فستجد الكثير من الفيديوهات التي تشرح هذه العملية للراوتر الخاص بك. فقط قم باستعمال الصيغة الآتية في البحث
How to Configure <Router Brand> <Router Model> to use the internet
تغيير كلمة مرور شبكة الـWi-Fi
قم بالدخول على صفحة إعدادات الراوتر
- اختر Network
- اختر WLAN
- اختر Secutiry
- قم بكتابة كلمة المرور في المكان الموضح كما بالصورة

ملاحظات
- بعض الأجهزة ستحتاج للدخول الى اختيار Setup اولاً من ثم متابعة نفس الإعدادات
- في حالة انك لا تستعمل راوتر ZTE من Etisalat و لم تستطع تغيير كلمة مرور الشبكة بنفسك انصحك بالبحث على youtube ايضاً باستخدام الصيغة الآتية
How to change <Router Brand> <Router Model> wi-fi password
كيفية تغيير كلمة المرور و الـUsername للراوتر
1-قم بالدخول الى صفحة إعدادات الراوتر
2-قم بإختيار Administration
3-في الصورة التي امامك قم بتغيير الإعدادات كما تحب

- Username هنا اكتب الـUsername الجديد الذي تريده
- Old password قم بكتابة كلمة المرور القديمة للراوتر
- New password قم بكتابة كلمة المرور الجديدة للراوتر
- Confirmed password قم بإعادة كتابة كلمة المرور الجديدة
- اضغط Submit
بعض النصائح للحماية كيف تحمي الشبكة الخاصة بك ؟
قم بإغلاق الـWPS
WPS يعد باباً الى شبكتك ولا يحتاج الى كلمة مرور فاذا اردت حماية شبكتك الخاصة قم بإغلاقه. حيث انه يمكن للعديد من الناس الدخول الى الشبكة عن طريق الـWPS بدون كلمة المرور الخاصة بك. فذلك من الأمان ان تقوم بإغلاقه بدلاً من تركه مفتوحاً. هذا سيكون آمناً اكثر بشكل عام. كيفية اغلاقه ؟ قم بتتبع الخطوات الآتية لمعرفة كيفية اغلاقه
- قم بالدخول لإعدادات الراوتر
- اختر Network
- اختر WLAN
- اختر WPS
- قم بتحويل الإختيار الى Disabled مثل الصورة

قم بتغيير كلمة المرور للشبكة كل فترة
توقع ان يعرف احد معارفك بكلمة مرورك. احد جيرانك. او احد اقاربك. فستحتاج كل فترة ان تقوم بتغيير كلمة المرور الخاصة بك. حيث يجعل ذلك من الصعب على احد ان يتوقع كلمة مرورك. كلما احسست بان هناك خطباً ما من الشبكة. و المشكلة ليست من مزود الخدمة قم بتغيير كلمة المرور. هذا افضل لك. و قد سبق و تم شرح كيفية تغيير كلمة المرور الخاصة بالشبكة فلا ضرر من ذلك. انت بذلك تضمن ان لا احد سيقوم بالدخول على شبكتك و سحب سرعة الإنترنت الخاصة بك على سبيل المثال.
إخفاء الشبكة
من الحلول المريحة اخفاء شبكة الواي فاي بدلاً من إظهارها. بحيث لا يمكن لأحد الدخول الا اذا كان يعرف ما اسم الشبكة و كلمة المرور. بذلك تضمن ان الشبكة مؤمنة بشكل كبير. اخفاء الشبكة حل مريح و سريع و هو بالنسبة الي اسهل طريقة لتأمين الشبكة. فلن يكون هناك داع لتغير كلمة المرور كل فترة. فهي شبكة لا يعلم اجد بوجودها غيرك انت. لإخفاء الشبكة تتبع الخطوات
- قد بالدخول لصفحة إعدادات الراوتر
- اختار Network
- اختار WLAN
- اختر SSID Settings
- قم بتفعيل الإختيار Hide SSID








