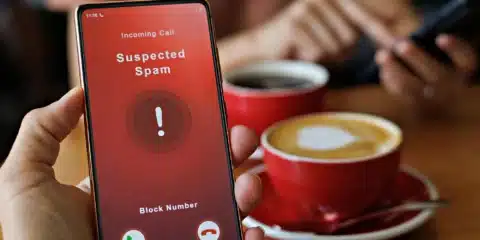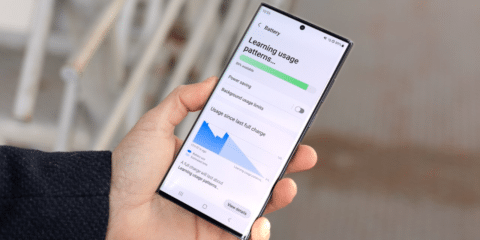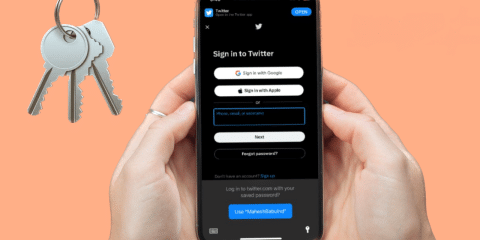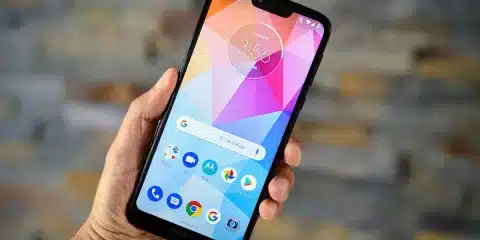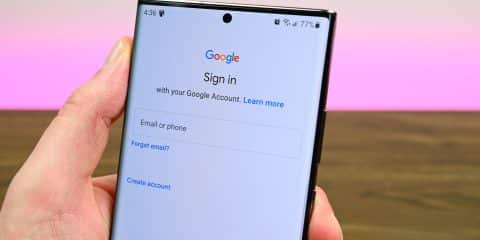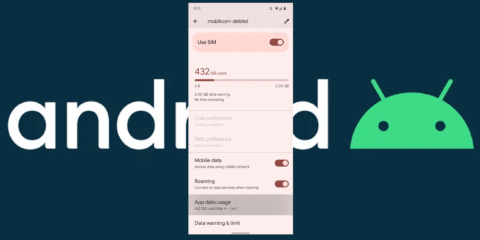

منذ فترة طويلة حاول المستخدمين تشغيل تطبيقات الأندرويد Android على نظام Ubuntu Linux وهذا يعتبر منطقياً، لأن الأندرويد يستخدم نواة Linux Kernel وهي مثل أساس نظام التشغيل التي تتحكم في النظام كله، على الرغم من هذا يعتبر نظام تشغيل لينكس ونظام الأندرويد مختلفان جذرياً عن بعضهم، فنظام لينكس يستخدم لغة أو نظام GNU، على عكس نظام الأندرويد الذي يعتمد إعتماداً كلياً على نظام أو لغة جافا Java، كما يعتمد الأندرويد على العديد من أدوات جوجل لتشغيل Play Store وبالطبع كل هذا ليس متاحاً على نظام Linux.
لهذا قام نظام لينكس بمحاولة ملء هذا الفراغ من خلال توفير منصة عمل لتشغيل تطبيقات الأندرويد على Linux، وهي مازالت تستخدم نظام Linux Kernel، لكنها ستعتمد على منصة أو برنامج تقوم بتثبيته على النظام لتشغيل تطبيقات الأندرويد هو Anbox.
تثبيت Anbox
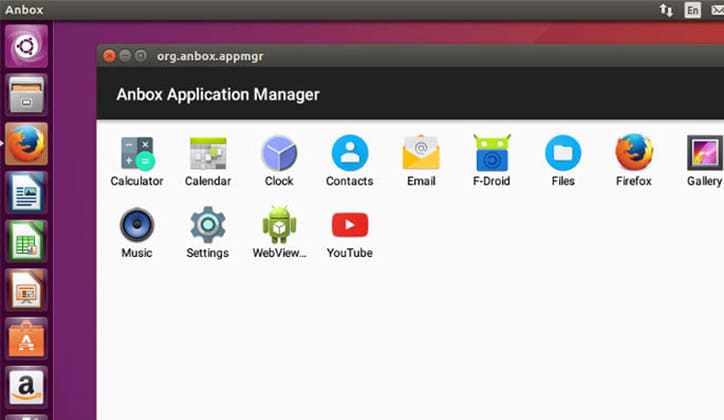
إذا كنت تستخدم نظام Ubuntu، يجب أن يكون مُثبت لديك Snap بالفعل، لأن Anbox هو package يتم تثبيته من خلال Snap، لهذا إستخدم هذا الأمر لتثبيته:
snap install –edge –devmode anbox
تثبيت وحدات ذات صلة بـ Anbox
حتى يعمل تطبيق Anbox بشكل طبيعي وجيد، يلزم تثبيت بعض الوحدات الخاصة بـ Kernel أولاً وهي متاحة على PPA، لذلك سنقوم بالسماح لهم و تثبيتهم على جهازك أولاً وهذه هي الأوامر الخاصة بهذه الوحدات:
sudo add-apt-repository –y ppa:morphis/anbox-support
sudo apt update
sudo apt install –y anbox-modules-dkms
عند إنتهاء التثبيت قم بإعادة تشغيل النظام لنتأكد من عمل هذه الوحدات الجديدة.
تشغيل Anbox
تشغيل Anbox يعتبر غريباً بعض الشئ للمستخدمين، فالمُشغل لا يعمل بصورة كاملة بعد، فتحتاج أولاً إلى فتح نافذة طرفية Terminal Window، و في هذه النافذة قم بكتابة الأمر التالي:
anbox session-manager
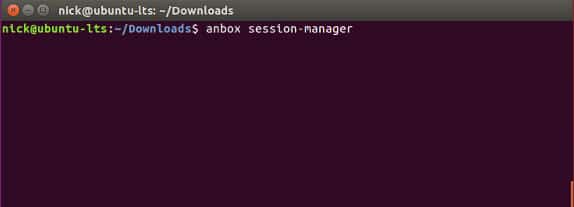
سيبدو هذا الأمر لك غير متجاوب مع النظام لكنه ليس كذلك، فقط أترك هذه النافذة تعمل بالخلف.
و الأن قم بتشغيل Anbox بإستخدام الطريقة التي تستخدمها عادة من خلال Unity أو أي تطبيق سطح مكتب تستخدمة.
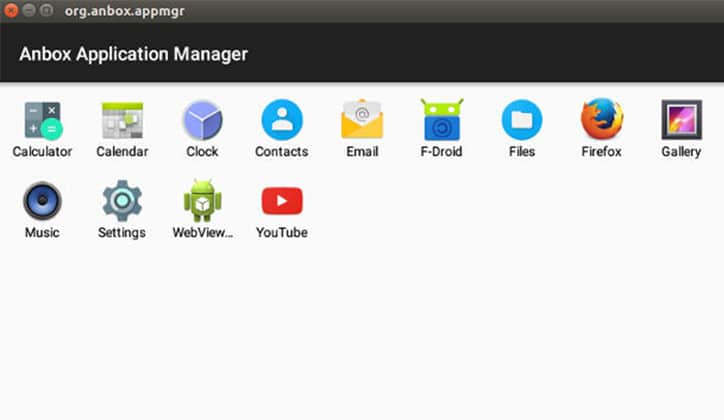
سيأخذ الأمر بعض الثواني حتى تفتح لكنه سيفتح بالنهاية و سيريك التطبيقات المُثبته حالياً، ستكون التطبيقات الرئيسية في النظام ولن يكون من ضمنها متجر التطبيقات Play Store، قم بفحص هذه التطبيقات بحيث من المفترض أن تعمل جميعها بصورة طبيعية معك.
تثبيت Packages بإستخدام ADB
بالطبع التطبيقات الموجودة غير كافية و لكننا نريد تشغيل التطبيقات الأخرى، ومرة أخرى مازالت هذه العملية صعبة بعض الشئ و لكنها متاحة، سنحتاج من أجلها إستخدام ADB (Android Debug Bridge) و هو أمر للإتصال مع أجهزة الأندرويد أو منصة تحاكي نظام الأندرويد Emulator، قم بفتح النافذة الطرفية مرة أخرى و قم بتثبيت الـ Packages المطلوبة بإستخدام الأمر التالي:
Sudo apt install android-tools-adb android-tools-fastboot
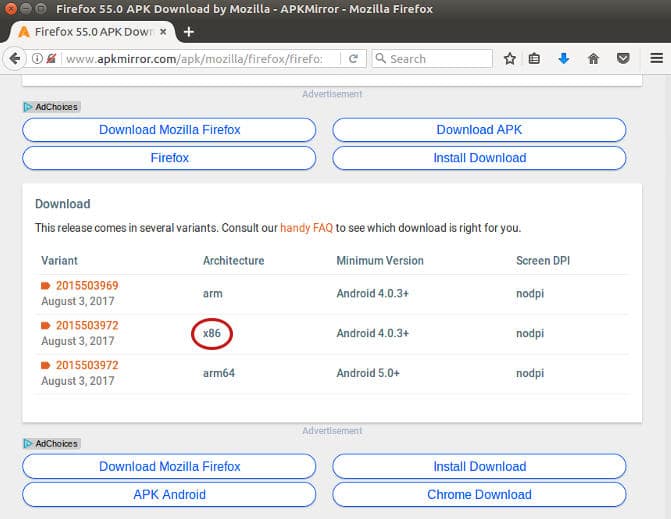
بعد إنتهاء التثبيت، يمكنك الذهاب إلى أي موقع مثل ApkMirror، والذي يمكنك تحميل تطبيقات الأندرويد من خلاله، و تذكر أن Anbox يعمل كنظام x86 على الكمبيوتر وليس ARM، أيضاً تذكر أنه ليس من المفترض أن جميع التطبيقات سوف تعمل لأن حالياً لا يوجد طريقة لتشغيل خدمات Google Play Store على Anbox، لهذا أي تطبيق يتطلب خدمات معينة من Play Store لن يعمل.
و بعد إختيارك لأي تطبيق من الموقع و تثبيته، يمكنك إستخدام ADB لتثبيت التطبيق و تشغيله على Anbox، وبينما Anbox يعمل قم بفتح نافذة طرفية أخرى واكتب الأمر التالي ، سيكون التطبيق تم تثبيته بالكامل على Anbox، تذكر كتابة اسم التطبيق بدلاً من الكلمة بين الأقواس:
Abd install (name-of.apk)
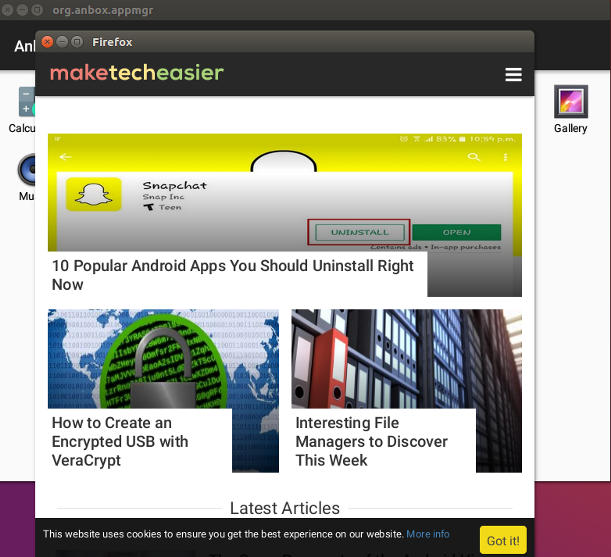
ستلاحظ ظهور أيقونة التطبيق في Anbox بعد إنتهاء التثبيت، كل ما تحتاج إليه الأن هو تشغيلة، تذكر أنه من الممكن أن يعمل ومن الممكن ألا يعمل كما ذكرنا لأن هذه العملية مازالت نسخة تجريبية قيد التطوير.
على الرغم من عدم إكتمال هذه الأداة بعد أو لا يستخدمها الكثيرون لأنها مازالت قيد النمو والتطوير، إلا أنها أداة تستحق بعض الإهتمام والتجربة، لأنها تسلط الضوء على نقطة هامة بالنسبة لمستخدمي أنظمة Ubuntu Linux والتي ستكون محور إهتمام و أفضل أداة لتشغيل تطبيقات الأندرويد على لينكس لاحقاً، كما انها ستتيح العديد من الفرص لمستخدمي نظام لينكس.
يمكنك أيضاً قراءة: