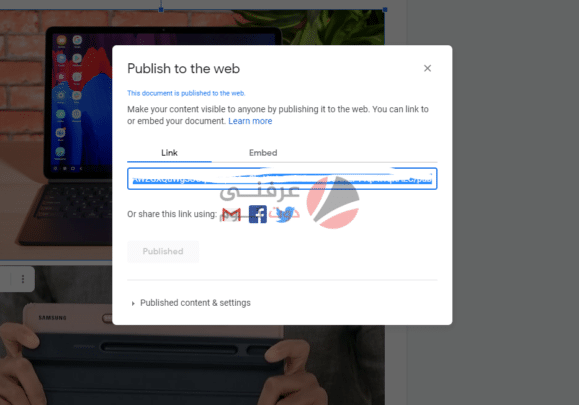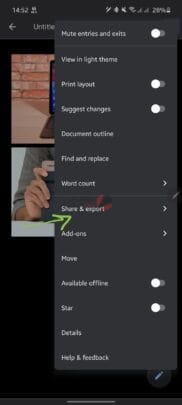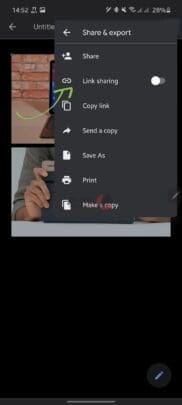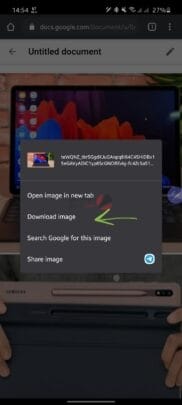في هذا المقال سنشرح كيف يمكنك حفظ الصور من على Google Docs الى جهاز اندرويد الخاص بك او جهاز الكمبيوتر الخاص بك على نظام ويندوز 10. غالبًا نفس الشرح ينطبق على الـMac OS لكن الشرح المقدم في هذا المقال سيكون من خلال ويندوز. فائدة هذا المقال هو مساعدتك في استخراج الصور التي يمكن ان تحتاجها من اي مستند. و لذلك سنكمل هذا المقال لهذا الموضوع. فاتبع القرائة لتتعرف كيف تستخرج الصور من على Google Docs و تحفظها عندك فأكمل القراءة
حفظ الصور من Google Docs على ويندوز 10
الحفظ على Google Keep
اول فكرة هي استعمال Google Keep كوسيط -كوبري- في المنتصف. لتستطيع حفظ الصورة من خلاله. و هذا عن طريق استغلال ارتباط خدمات جوجل ببعضها البعض. فكل ما عليك فعله حفظ الصورة على Google Keep و تحميلها من خلاله. الأمر بسيط و خطوات بسيطة و سهلة للغاية فأكمل القراءة في نقطة الخطوات لتتعرف كيف تقوم بحفظ الصور من خلال Google Keep
الخطوات
- حدد الصورة التي تريد حفظها
- اضغط بزر الفأرة الأيمن على الصورة
- اختر اختيار Save to keep
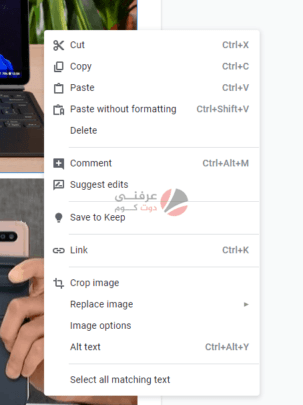
- ستظهر لك Google keep على شريط جانبي في الشاشة
- اضغط على الصورة في الشريط بزر الفأرة الأيمن و اختر Save Image as
- قم بتسمية الصورة اسمًا يليق بها و حفظها على الجهاز
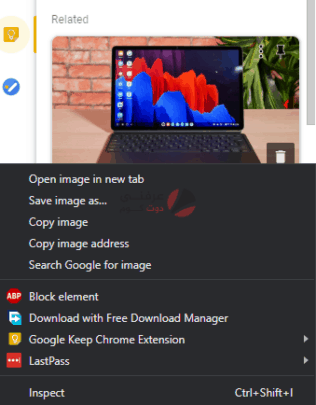
التحميل كصفحة Web
احد مميزات Chrome انه يمكنك تحميل صفحة كاملة كصفحة Web. هي ميزة اي متصفح عمومًا. المهم انك عندما تقوم بتحميل الصفحة يمكن حفظها على جهازك و هنا يقوم المتصفح بتجزئتها الى جزئين اول جزء هو ملف HTML يقوم بعرض محتوى الصفحة و عناصرها بناء على الجزء الثاني الذي سيحمل كل الصور و النصوص الموجودة بالصفحة. فيمكنك بكل سهولة الدخول الى مجلد الصور و استخراج الصور منه كما تحب و بدون اي مشاكل. للخطوات اكمل القراءة
الخطوات
- افتح المستند الذي يحمل الصورة
- اضغط على قائمة File و من اختيار Download اختر Web page
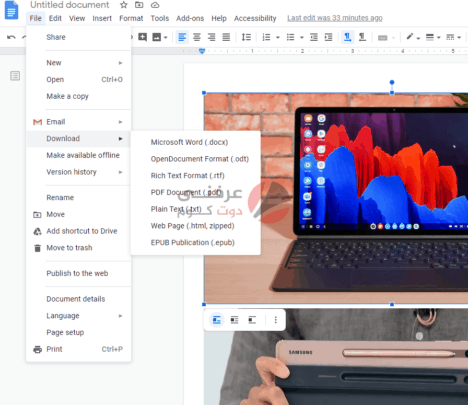
- احفظ الملف المنزل و قم بفك الضغط
- ستجد مجلد Images يحمل الصور الخاصة بالملف عندك وسط الملفات يمكنك اخذ الصور و اعادة تسميتها منه
استعمال Publish on Web
من مميزات Google Docs انه يمكنك نشر المستند كصفحة Web. و هنا الفكرة كلها انك ستقوم بذلك بحيث من معه الرابط سيتمكن من الدخول الى هذا المستند بسهولة و قراءته -لن يتمكن من التعديل عليه- و بالتالي يمكنك القيام بذلك لفتح المستند كصفحة Web و حفظ الصور من عليه. بالتالي الأمر سهل جدًا. يمكنك بذلك حفظ الصور من اي مكان تحفظه منها بضغطات زر بسيطة. كيف ذلك؟ تابع الخطوات
الخطوات
- افتح المستند الذي تريد الحفظ منه
- من قائمة File اختر Publish to web
- من النافذة التي ستظهر اختر Publish
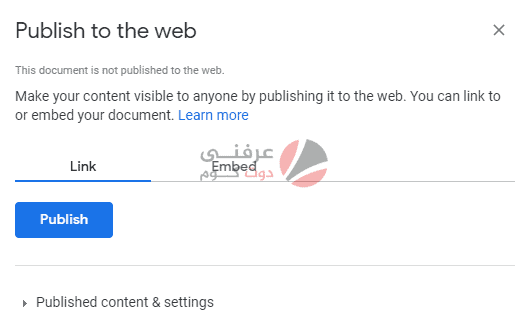
- قم بنسخ الرابط الظاهر لك و فتحه بتبويب جديد
- اضغط على الصور بزر الفأرة الأيمن و اختر Save Image as
- قم بحفظ الصورة على جهازك و تسميتها كما تحب
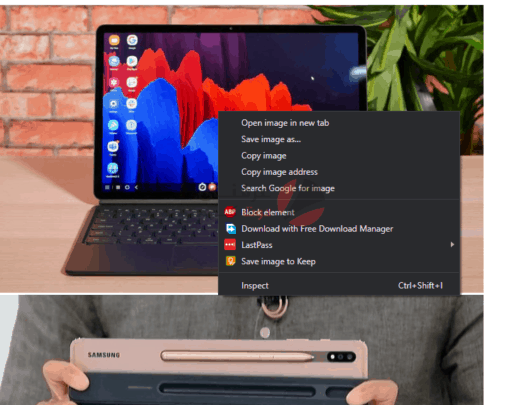
استعمل الـScreenshot
اسرع الطرق و اقلهم مجهودًا و عملية سريعة جدًا. عندك صورة تريد حفظها؟. التقط لقطة للشاشة و احفظها عندك و انتهى الأمر. الآن هناك طرق عديدة لأخذ Screenshot من على Google Docs عندك العديد من التطبيقات مثل Lightshot و Windows screen and snip فالأمر لا يحتاج منك اي مجهود. عيب هذه الفكرة انها لا تحتفظ بجودة الصور فلا تتوقع التفاصيل العميقة للصور عندما تحفظها هكذا. لذلك نعم هذه اسهل طريقة. و لكن اكثرهم تضحية بالجودة.
حفظ الصور من Google Docs على اندرويد و IOS
استعمل Link Sharing
خاصية link sharing تستعمل في مشاركة المستندات مع عدة مستخدمين و منها يمكنك فتح المستند على شكل صفحة ويب على الهاتف المحمول لتتمكن من تحميل الصور بسهولة. الفكرة كلها انك ستأخذ رابط المستند و تفتحه في المتصفح و تضغط على الصورة لحفظها و فقط لا خطوات اخرى. لذلك الأمر بسيط جدًا. كيف الخطوات؟. تابع القراءة
الخطوات
- افتح المستند على تطبيق Google Docs على هاتفك
- من القائمة اختر Share and export
- فعل Link sharing و سيتم نسخ الرابط
- اذهب للمتصفح و قم بلصق الرابط و الدخول اليه
- اضغط ضعطة طويلة على الصور و اختر Download Image
يمكنك استعمال الخطوة الخاصة بحفظ المستند كصفحة Web او اخد Screenshot على هاتفك ايضًا بنفس الخطوات المذكورة بالمقالة. لا فارق بين المتصفح و الكمبيوتر من هذه النقطة نهائيًا. لذلك يمكنك دومًا تحميل الصور بنفس الطريقة على الهاتف. بدون اي خطوات زائدة. فقط كانت كل هذه الطرق التي تمكنك من تحميل الصور على Android و على ويندوز 10 من خلال Google Docs.