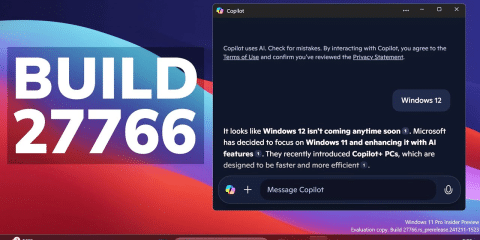في بعض الأحيان، قد ترغب في ترك جهاز الكمبيوتر قيد التشغيل لإنهاء مهمة ما، مثل تنزيل ملف كبير أو إجراء تحديثات تلقائية، ولكنك لا تريد أن يستمر الجهاز في العمل لساعات طويلة بعد الانتهاء من هذه المهمة، في هذه الحالات، يُعتبر إعداد اختصار اغلاق الكمبيوتر بعد وقت معين خطوة ذكية وفعالة للحفاظ على الطاقة وتحسين الأداء العام للجهاز.

سواء كنت مستخدمًا مبتدئًا أو محترفًا، يمكنك بسهولة جدولة إغلاق الكمبيوتر تلقائيًا في نظام ويندوز 11 باستخدام أدوات بسيطة مدمجة داخل النظام، في هذا الدليل، نستعرض أفضل الطرق لقفل الكمبيوتر بعد فترة زمنية محددة خطوة بخطوة.
اختصار اغلاق الكمبيوتر فى ويندوز 11
إذا كنت تبحثين عن أسرع الطرق لإغلاق الكمبيوتر في Windows 11 باستخدام اختصارات لوحة المفاتيح، فإليك الطرق التالية:
الطريقة الأولى: استخدام نافذة التشغيل Run
واحدة من أسرع الطرق لتنفيذ اختصار اغلاق الكمبيوتر هي من خلال أمر بسيط يتم إدخاله في نافذة “تشغيل” “start” الخطوات:
- اضغط على مفاتيح Win + R لفتح نافذة Run.
- أدخل الأمر التالي:
- shutdown -s -t XX

- استبدل XX بعدد الثواني التي تريد أن يُغلق الجهاز بعدها (مثلاً: 3600 = ساعة واحدة).
- اضغط Enter أو OK لتأكيد الأمر.
بهذه الطريقة سيتم جدولة إغلاق الكمبيوتر تلقائيًا بعد الوقت المحدد دون الحاجة لأي برامج خارجية.
الطريقة الثانية: باستخدام نافذة الأوامر Command Prompt
تُعد هذه الطريقة مشابهة للطريقة الأولى ولكنها أكثر احترافية وتُفضل عند تنفيذ أوامر متعددة، الخطوات:
- افتح قائمة ابدأ (Start).
- اكتب cmd ثم اضغط Enter.
- في نافذة الأوامر، اكتب الأمر التالي:
- shutdown -s -t XX
- اضغط Enter لتأكيد تنفيذ الأمر.
يفيد هذا الأسلوب عندما ترغب بتنفيذ أوامر برمجية أكثر دقة ضمن بيئة الـ Command Line.
الطريقة الثالثة: باستخدام أداة جدولة المهام (Task Scheduler)
هذه الطريقة تمنحك تحكمًا متقدمًا وتسمح لك بجدولة الإغلاق بشكل يومي، أسبوعي أو شهري، الخطوات:
- افتح نافذة Run باستخدام Win + R.
- اكتب الأمر: taskschd.msc ثم اضغط OK.
- اختر Create Basic Task من الشريط الجانبي.
- اكتب اسم المهمة (مثلاً: Shutdown Timer)، ثم اضغط Next.
- حدد متى تريد تنفيذ المهمة: مرة واحدة (One Time) أو حسب جدول محدد (يومي/أسبوعي/شهري).
- اختر الوقت والتاريخ المطلوب للإغلاق، ثم اضغط Next.
- اختر Start a program، ثم اضغط Next.
- اضغط على Browse وحدد المسار التالي:
- C:\Windows\System32\shutdown.exe
- في خانة Add arguments، اكتب: -s
- اضغط Next ثم Finish لإكمال إنشاء المهمة.
بذلك سيتم تنفيذ إغلاق الكمبيوتر تلقائيًا في الوقت المحدد دون الحاجة للتدخل اليدوي.
كيف تلغي اختصار اغلاق الكمبيوتر؟
في حال رغبتك بإلغاء عملية الإغلاق المجدولة، ببساطة قم بما يلي:
- افتح نافذة Run مجددًا.
- اكتب الأمر التالي:
- shutdown -a
- اضغط Enter وسيتم إلغاء مؤقت الإغلاق فورًا.
هل هذه الخطوات تنفع فى ويندوز 10؟
نعم، الخطوات التي شرحناها لإغلاق الكمبيوتر بعد وقت معين تنفع تمامًا في ويندوز 10 أيضًا، لأن الأدوات المستخدمة مثل نافذة التشغيل (Run)، موجه الأوامر (CMD)، وأداة Task Scheduler ما زالت تعمل بنفس الطريقة في ويندوز 10 ولم يتم تغيير وظائفها.
فى الختام، إذا كنت تبحث عن طريقة سريعة ومباشرة، فاستخدام اختصار اغلاق الكمبيوتر عبر Run أو CMD سيكون كافيًا، أما إذا كنت تحتاج إلى جدولة متكررة ومنظمة، فإن استخدام Task Scheduler فى ويندوز 11 هو الخيار الأمثل لك، وبغض النظر عن الطريقة التي تختارها، فإن هذه الحلول توفر لك مرونة كبيرة في إدارة وقت تشغيل جهازك وحمايته من العمل المفرط غير الضروري.
قد يهمك ايضًا: كيفية إصلاح خطأ التثبيت 0x80070103 فى ويندوز 11