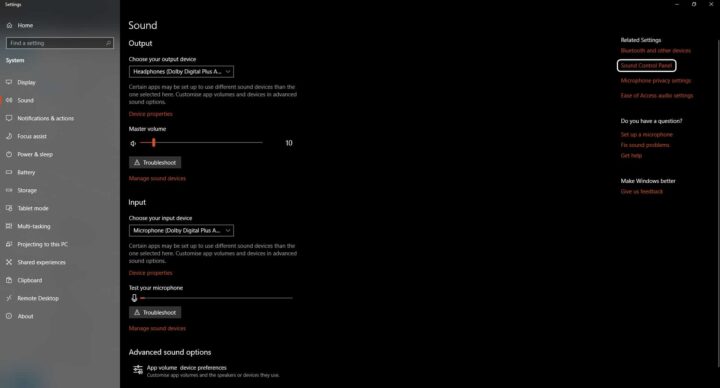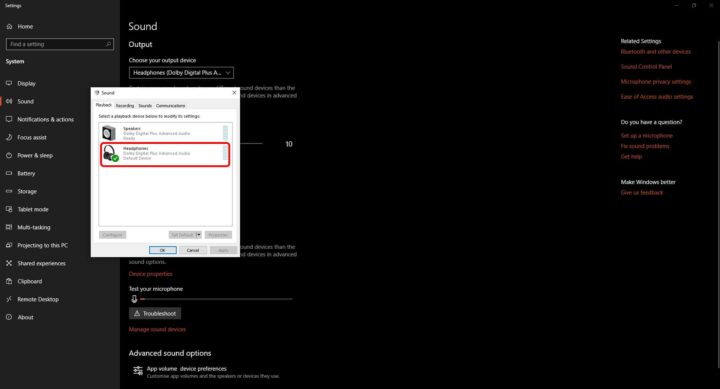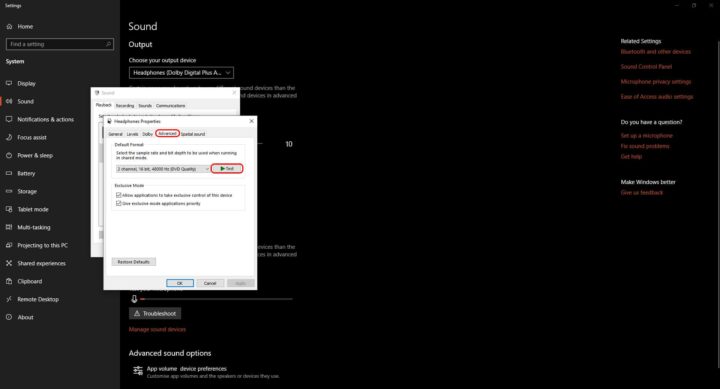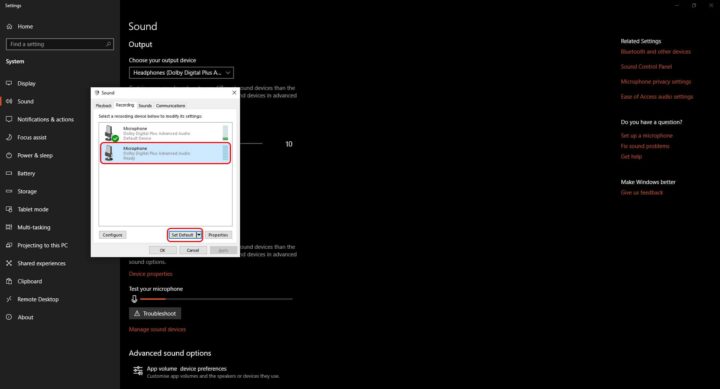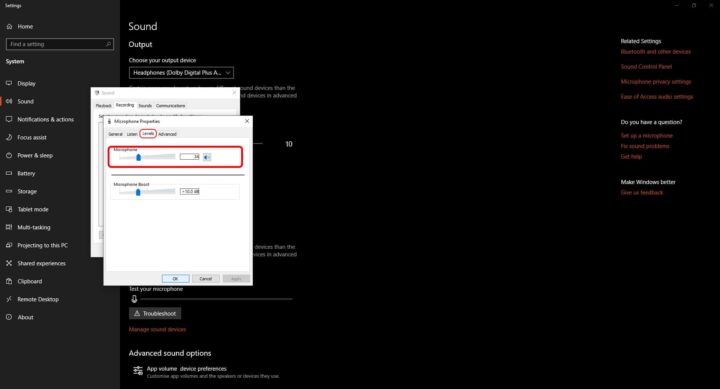سماعات الأذن على Windows 10 دائماً ما تواجه مشكلة في التوصيل بالجهاز. او ان تعمل في الاساس على الجهاز. يرجع ذلك ان Windows 10 يحتاج -احياناً- الى ان تقوم بضبط سماعاتك بشكل يدوي. و ان تحول ما بين السماعات الموصلة في الجهاز و السماعات الخارجية ايضاً. لذلك فإنه يجب عليك تعديل اعدادات الصوتيات في جهازك لتقوم بتشغيل سماعاتك المفضلة على الجهاز. لذلك فإن هذا الموضوع سيساعدك على اعداد اي سماعات تستعملها على الجهاز. لتستطيع الاستمتاع بصوتياتك الخاصة بكل حرية
الفروق بين مداخل سماعات الأذن
هناك عدة مداخل او عدة طرق لتوصيل سماعة بجهاز الكمبيوتر او اللابتوب الخاص بك. و هناك فروق بين الطرق بشكل عام. و لكن لا فارق بين الإعدادات الخاصة بالتوصيل. هي نفس الخطوات في تحويل السماعة الرئيسية الى السماعة التي تستعملها. في الواقع الآن هناك 3 طرق لتوصيل اي سماعة بالجهاز. لا رابع لهم. و في هذا الموضوع سنذكر ايضاً الفروق بينهم. و بعدها سنقوم بشرح التوصيل مباشرة
طرق التوصيل المختلفة
- عن طريق 3.5mm المدخل التقليدي القديم الذي لا غنى عنه تقريباً في بعض الأحيان يعتمد هذا المدخل على كابل يقسم بين السماعة “باللون الأخضر” و الميكروفون “باللون الزهري”
- Wireless طريقة حديثة الآن و هو التوصيل بلا اسلاك سواء بإستعمال الـBluetooth او بإستخدام قطعة USB توصل في الجهاز
- USB السماعات التي يتم توصيلها عن طريق مدخل USB تقدم اداء صوتيات جيد و عال لكن لا فرق كبير بينها و بين مدخل 3.5mm
تغيير سماعات الجهاز الإفتراضية
1- اضغط على علامة الصوت في شريط المهام Taskbar

2- اضغط على السهم بجانب اسم السماعات
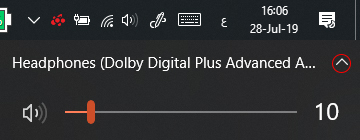
3- اختر السماعة التي تريد استعمالها و غالباً تظهر بإسم Headphones
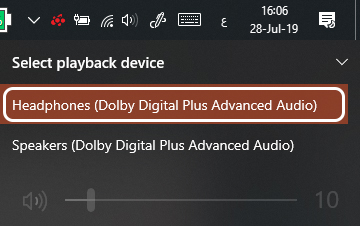
اختبار سماعات الأذن
1- اضغط بالزر الأيمن على علامة الصوت في شريط المهام
2- اختر Sound Settings
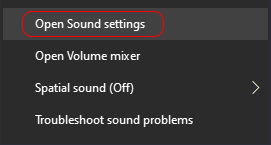
3- من اليمين اختر Sound control panel
4- اختر السماعات “ستجد بجانبها علامة صح بالأخضر”
5- اختر Properties
6- اختر Advanced
7- اضغط على زر الإختبار Test
اذا استطعت سماع صوت عن طريق السماعات اذا فلا مشاكل لديك و هذه هي سماعات الأذن الصحيحة التي تستعملها يمكنك مباشرة استعمال الجهاز من جديد بدون مشاكل. لكن ان لم تستمع لأي صوت فغالباً هناك مشكلة في توصيلك للسماعة او في التعريفات الخاصة بها. تأكد من توصيلك السماعة بشكل جيد. و بأنها موصلة بشكل كامل. و جرب الإختبار من جديد.
سجل صوتك
يمكنك الآن اختبار الميكروفون الخاص بسماعتك لتتأكد من عمله بشكل جيد. ابسط تجربة هي تسجيل صوتك و من ثم اختبار اذا كان الصوت مسموعاً ام لا. فإن سمعت صوتك المسجل اذا الميكروفون يعمل بشكل جيد ولا مشاكل به. و لكن ان لم تنجح فهناك مشكلة في الميكروفون ايضاً ستحتاج الى الحل. سنمشي معك في خطوات تعيين ميكروفون السماعات كإفتراضي. و من ثم يمكنك تجربة الميكروفون و تتأكد من حالته ايعمل بشكل جيد ام لا.
1- اضغط بالزر الأيمن على علامة الصوت في شريط المهام
2- اختر Sound Settings
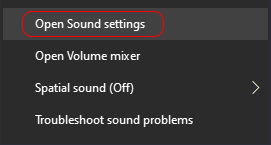
3- من اليمين اختر Sound control panel
4- اختر تبويب Recording
5- اختر الميكروفون الخاص بك
6- اضغط على زر Set as default
7- اضغط على Properties
8- اختر تبويب Levels
9- قم بضبط مستوى الميكروفون كما تحب
استكشاف مشاكل سماعات الأذن و حلها
مشاكل السماعات متنوعة و متعددة و لكن هناك العديد من الحلول لتجربتها. ابدأ بالتحقق من كون السماعة موصلة توصيلاً صحيحاً. في الأجهزة المكتبية فإن مدخل السماعة يختلف في اللون عن مدخل الميكروفون. المدخل الأخضر للسماعات و المدخل الزهري للميكروفون. تأكد من هذا جيداً ان نجحت فهذا جيد. لكن ان لم يتم التوصيل و لم تعمل السماعات جرب ان تقوم بإعادة تثبيت التعريفات الخاصة بها عن طريق الـDevice manager. و من ثم يمكنك تجربة ان تغير بإعدادات السماعات كأن تجعلها تدعم تشغيل صيغ Formats مختلفة للصوتيات. ان لم ينجح كل هذا تأكد من السماعة ليست مكتومة الصوت حيث ان هناك سماعات بها قطعة تحكم خاصة بها و بصوتها. تأكد ان صوتها يعمل. و اخيراً جرب سماعات اخرى.