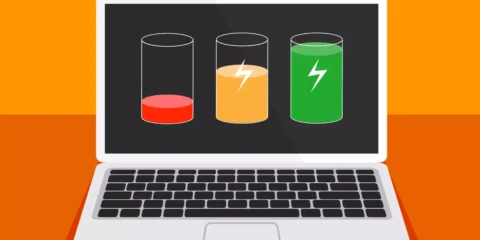
في بعض الأحيان قد تواجه مشاكل في الاتصال مع جهاز Azure VM الخاص بك، يمكن أن تكون هذه المشاكل ناتجة عن العديد من الأسباب المحتملة لهذا الأمر، ولكن يجب أن تحل هذه المشكلة، اليوم فى دليللنا هناك سوف نمنحك كل الطرق الممكنة لحل هذه المشكلة.
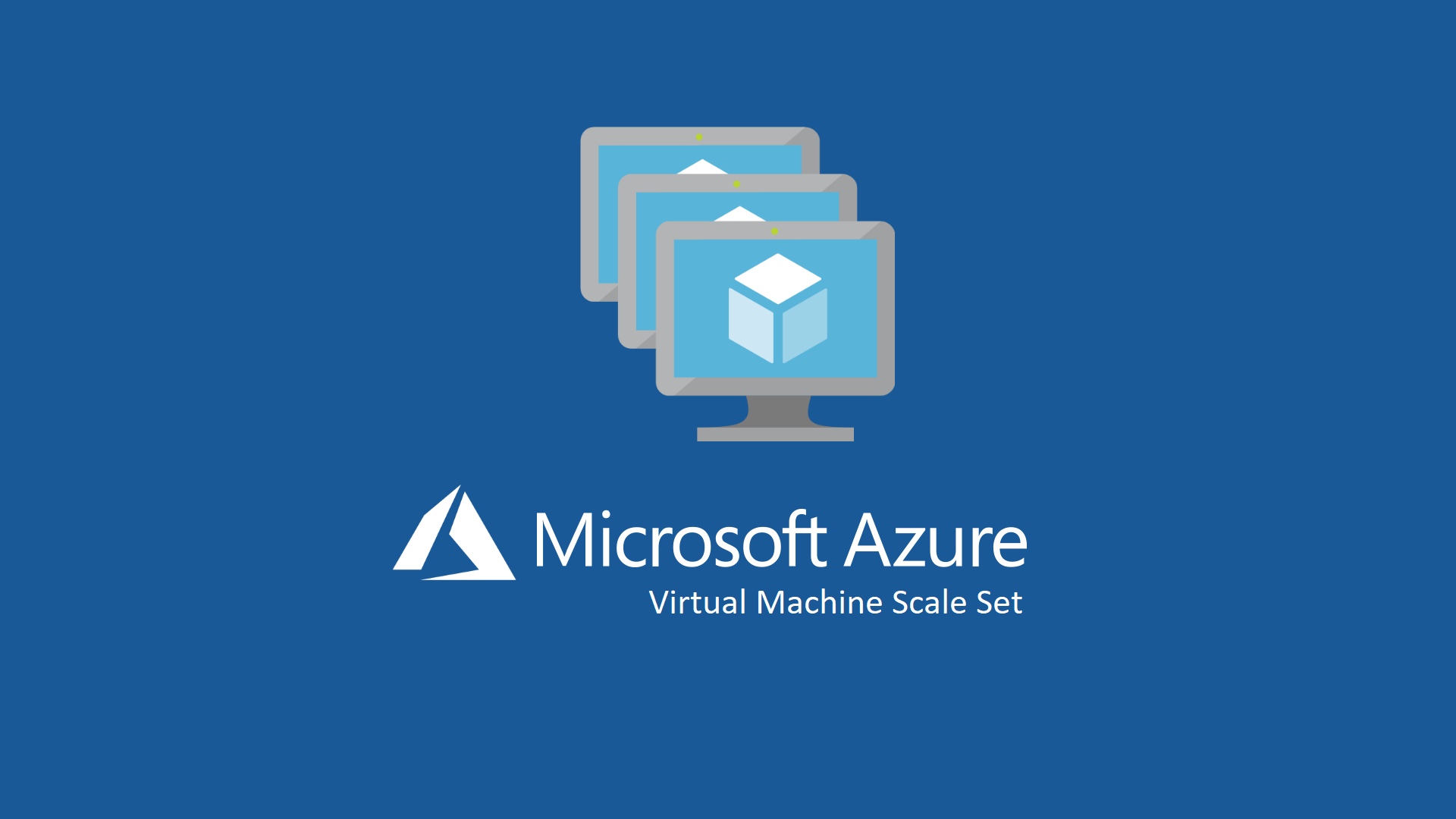
حلول بسيطة لمشاكل اتصال Azure VM
هناك بعض الحلول البسيطة التي يمكنك تجربتها قبل اللجوء إلى حلول أكثر تعقيداً.
مراجعة جدار الحماية:
- قد يتداخل جدار الحماية الخاص بك مع الاتصال الصحيح بين أجهزة Azure VM.
- الحل: قم بتعطيل جدار الحماية مؤقتًا ثم حاول الاتصال مرة أخرى، إذا نجح الاتصال، فهذا يعني أن جدار الحماية هو السبب الرئيسي للمشكلة، يمكنك بعد ذلك إعادة تكوين قواعد جدار الحماية للسماح بالاتصال المطلوب مع Azure VM.
التحقق من مجموعات أمان الشبكة (NSG) ومسارات المستخدم المحددة (UDR):
- يمكن أن تمنع قواعد NSG أو UDR غير الصحيحة الاتصال مع Azure VM.
- الحل: استخدم أدوات “Network Watch IP Flow Verify” أو “Connection Troubleshoot” للتحقق من وجود أي قواعد غير صحيحة أو قيود على مستوى الشبكة.
- إذا تم تحديد أي مشكلات، فقم بتعديل قواعد NSG أو UDR لتسمح بالاتصال المطلوب مع Azure VM.
التحقق من استنفاد منافذ SNAT:
- يمكن أن يؤدي استنفاد منافذ SNAT (ترجمة عناوين الشبكة) إلى منع الاتصال الصحيح مع Azure VM.
- الحل: قم بإنشاء VIP (عنوان IP افتراضي) لكل جهاز Azure VM وتأمينه باستخدام NSG أو قائمة التحكم في الوصول (ACL).
- سيساعد هذا في منع استنفاد منافذ SNAT وتحسين استقرار الاتصال.
عند التحقق من هذه الحلول البسيطة، وتجد أنه لا يوجد حل لمشكلة Azure VM، فعلينا الاتجاه إلى الخطوات الاكثر تعقيدًا، التى سوف نقوم بعرضها فى الاسفل.
قد يهمك ايضًا: إليك 4 طرق لإصلاح رمز الخطأ 0x80070570 في نظام التشغيل Windows
كيفية إصلاح مشكلات اتصال Azure VM بين جهازين ظاهريين
كما شرحنا فى الاعلى، أن مشكلة اتصال Azure شيوعًا هي عندما لا يمكن لجهازي VM على نفس الشبكة الظاهرية الاتصال ببعضهما البعض، هناك العديد من الأسباب المحتملة لهذا الأمر، ولكن يجب أن تحل هذه الخطوات المشكلة:
- تنزيل “TCping” على جهاز VM الخاص بك.
- تشغيل موجه الأوامر.
- استخدم الأمر التالي: “tcping64.exe -t <عنوان جهاز VM الوجهة> 3389” لـ Ping الموقع الذي قمت بتنزيل TCping فيه، (استبدل جزء “عنوان جهاز VM الوجهة” باسم المجلد).

- إذا نجحت العملية، انتقل إلى الخطوة الخامسة، بخلاف ذلك، تحقق من “قواعد المنفذ الوارد” “Inbound port rules” على كل جهاز VM وتأكد من عدم وجود أي قواعد حظر متطابقة يمكن أن تتداخل مع الاتصال، ثم قم بتشغيل فحص TCping مرة أخرى.
- قم بتشغيل اتصال سطح مكتب بعيد بجهاز VM الخاص بك من خلال الانتقال إلى Azure، والنقر فوق “أجهزة الكمبيوتر الظاهرية”، وتحديد جهاز VM الذي تحاول الاتصال به، ثم الضغط على زر “الاتصال”.


- حاول إجراء فحص اتصال من خلال PowerShell و Azure Network Watcher واستعرض الاستجابة.
- يجب أن يعرض قسم “Hops” في فحص الاتصال الخاص بك مصدر المشكلات أو المشكلات الكامنة وراء مشكلة الاتصال الخاصة بك، يمكنك بعد ذلك تحديد كل مشكلة وإصلاحها، باستخدام جدول الإجراءات الموصى بها الخاص بـ Microsoft.
- قم بتشغيل فحص الاتصال مرة أخيرة، بعد اتخاذ خطوات الحل، للتأكد من إصلاح كل شيء.
كيفية حل مشكلات الاتصال بـ Azure VM باستخدام محولات الشبكة الثانوية
قد تواجه أيضًا صعوبة في الاتصال بمحولات الشبكة الثانوية للآلة الظاهرية Azure على نفس الشبكة، إليك كيفية حل ذلك:
1. التحقق من إعدادات التوجيه:
- انتقل إلى الآلة الظاهرية التي تحتوي على المحول الثانوي.
- افتح موجه الأوامر (Command Prompt).

- قم بتشغيل الأمر التالي: “Route add 0.0.0.0 mask 0.0.0.0 -p <عنوان IP للبوابة>” وقم باستبدال “عنوان IP للبوابة” بعنوان IP الثانوي الخاص بك.

- قم بتشغيل الأمر “Route Print” للتحقق من تطبيق التوجيه.
- حاول الاتصال مرة أخرى.
2. التحقق من قواعد منافذ الإدخال:
- تحقق من قواعد “منافذ الإدخال” لكلا المحولين (الأول والثاني).
- تأكد من عدم وجود أي قواعد حظر متطابقة قد تتسبب في تعارضات أو تتداخل مع الاتصال.

3. استخدام Azure Network Watcher:
- قم بتشغيل فحص اتصال بالمحول الثانوي.
- قم بإجراء فحص ثانوي عبر البيئة الكاملة باستخدام Azure Network Watcher.
- تحقق من “Hops” لتحديد موقع المشكلة.
- اتبع الخطوات الموصى بها من Microsoft لحلها.
ملاحظة: قد تحتاج إلى تعديل إعدادات جدار الحماية أو إعادة تشغيل الخدمات ذات الصلة لحل بعض مشكلات الاتصال.
حل مشكلات اتصال Azure VM بالإنترنت
في بعض الأحيان، لا يمكن لبعض أجهزة VM الاتصال بالإنترنت لأسباب مختلفة، إليك كيفية حل هذه المشكلة:
- ابدأ بالانتقال إلى “مستكشف الموارد” “Resource Explorer” في لوحة تحكم Azure.
- ابحث عن “الاشتراكات” “Subscriptions” وافتحها، ثم حدد موقع جهاز VM الذي يعاني من مشكلة الاتصال.
- انقر فوق “شبكة Microsoft”، ثم انتقل إلى “واجهات الشبكة” “Microsoft Network” واختر الواجهة التي تواجه مشكلة.
- حدد “قراءة/كتابة”، ثم اختر “تحرير” “Edit”.

- في هذه المرحلة، ستلاحظ أن الزر في أعلى اليسار يتغير من “الحصول على” “Get” إلى “وضع” “Put”، حدد واجهة الشبكة وانقر فوق الزر “وضع” “Put” لحفظ التغييرات.

- قم بتحديث الصفحة وجرب الاتصال مرة أخرى.
- إذا استمرت المشكلة، فانتقل إلى “Azure Network Watcher” وقم بتشغيل فحص الاتصال، راجع “القفزات” “Hops” لمعرفة ما يحدث واتخذ الخطوات التالية المناسبة وفقًا لإرشادات Microsoft.







