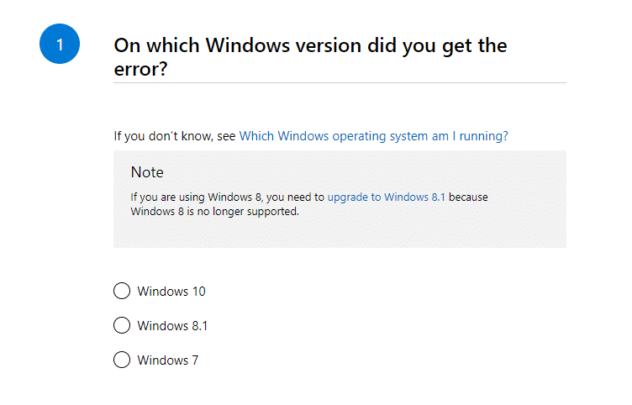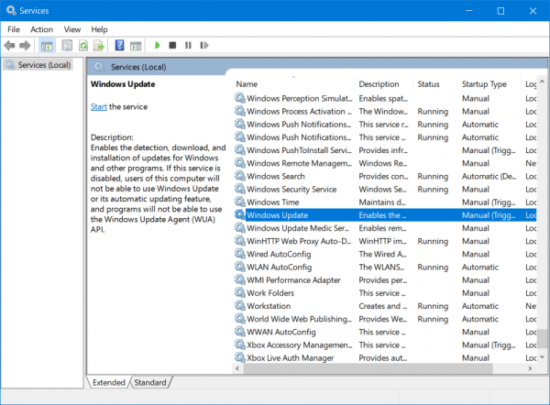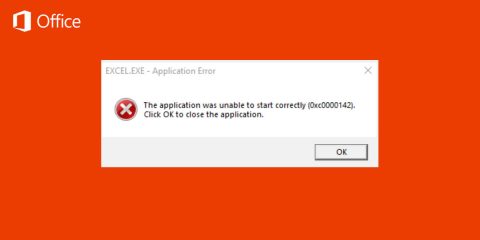
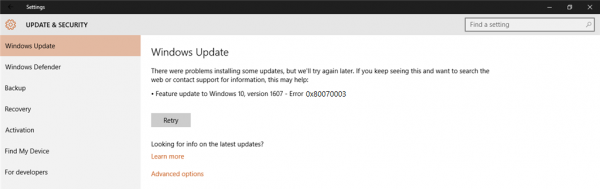
يعتقد البعض أن خطأ 0x80070003 لا يظهر إلا في حالة تحديث ويندوز 10، ولكنه معتقد خاطئ فهذا الخطأ قد يظهر أثناء تشغيل Windows Firewall أو التحميل حتى من متجر مايكروسوفت الخاص بالويندوز.
بالطبع حل هذه المشكلة سيكون متشابه لجميع الحالات الموجودة سواءً كانت بسبب التحديث أو عدم القدرة على الوصول إلى المتجر او غيرها من الأمور، وفي العادة يحدث هذا الخطأ نتيجة عدم قدرة عملية التحديث على العمل بشكل جيد أو عطل في خدمات الخلفية الذكية BITS يمنعها من البدء، بالطبع خدمات الخلفية الذكية هي التي تسمح للبرنامج بأن يعمل في خلفية النظام دون أن يشغل حيزاً كبيراً من موارد الجهاز .
حل خطأ 0x80070003 :
إليكم بعض الحلول الجيدة التي تفيد مع خطأ 0x80070003 في ويندوز 10 :
- قم بتشغيل Windows update Troubleshooter
- تبديل ملف الإعدادات القديم Spupdsvc.exe
- إعادة تشغيل المجلدات المتعلقة ب Windows Update
- تفحص حالة خدمات Windows update
- إستخدام برنامج System File Checker.
والآن لنبدأ في هذه الحلول :
إستخدام Windows Update Troubleshooter :
يمكنك إستخدام هذا البرنامج المدمج والذي يظهر لك بعد ظهور الخطأ مباشرةً في محاولة لحل المشكلة وفي اوقات كثيرة تصلح هذه الخطوة المشكلة، كما يمكنك إستخدام النسخة المتاحة على الإنترنت من البرنامج من خلال هذا الرابط.
إستبدال ملف الإعدادات القديم.
ملف Spupdsvc.exe هو عملية تأتي تحت مجموعة عمليات RunOnce Service حيث تصبح هذه العملية متاحة للجهاز عندما تبدأ عملية تحديث النظام، يعمل هذا الملف عندما تقوم بإعادة تشغيل الجهاز وتسجل دخولك في النظام لذا قد تحدث بعض المشاكل فيه وتحتاج إلى إعادة تشغيله دون إعادة تشغيل الجهاز ويمكنك القيام بهذا من خلال الأمر التالي في واجهة الأوامر .
cmd /c ren %systemroot%\System32\Spupdsvc.exe Spupdsvc.old
سيقوم هذا الأمر بتحديث الملف وإستبدال النسخة القديمة منه.
إعادة مجلدات التحديث يدوياً .
في هذه الطريقة يكون عليك مسح محتويات مجلدات Software Distrubition و Catroot2 الخاصيين بتحديثات نظام ويندوز 10 .
تحتوي هذه المجلدات على الملفات المؤقتة للتحديث التي يفترض بها أن تقوم بتثبيت التحديث تلقائياً داخل النظام لذا فعملية إعادة تشغيلها ستفيد جداً .
تفحص حالة خدمات التحديث الخاصة بالويندوز .
هناك الكثير من الخدمات المتعلقة بعملية تحديث الويندوز وقد يحدث عطل بأحد هذه الخدمات لأي سبب لذا يكون أمراً عملياً إن فكرت في تفحص هذه الخدمات جميعها والتأكد من أنها تعمل بشكل جيد.
قم بفتح Windows Service Manger ومن ثم تفحص الخدمات التالية :
- Windows Update Service ويجب أن تكون حالتها Manual (Triggered)
- Background Intelligent Transfer Service ويجب أن تكون Manual
- Cryptographic Services ويجب أن تكون Automatic
- Workstation Service ويجب أن تكون Automatic
تأكد من أن جميع هذه العمليات تعمل بشكل جيد وإن لم يكن ذلك قدم بالضغط على زر Start لتشغيلها.
إستخدام System File Checker
قم بفتح واجهة الأوامر Command Prompt وأعطها صلاحيات المسؤول ومن ثم قم بإدخال الأمر التالي :
sfc /scannow
سيقوم هذا الأمر بتشغيل System File Checker الذي يعمل على فحص ملفات النظام ثم ستقوم بإعادة تشغيل الجهاز للتأكد من أن الفحص تم بنجاح