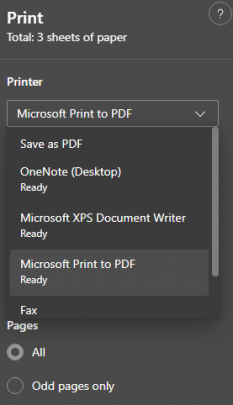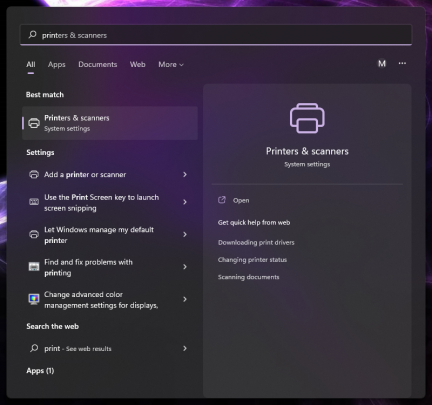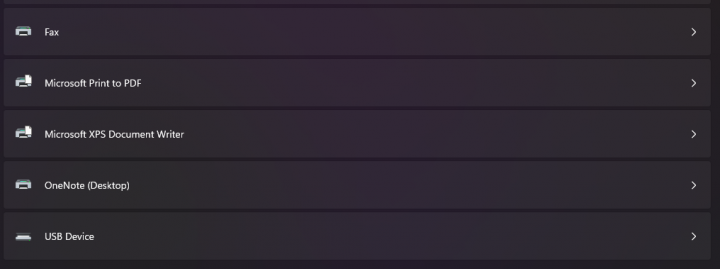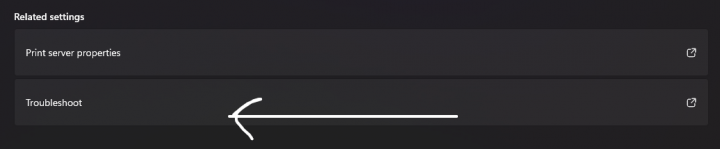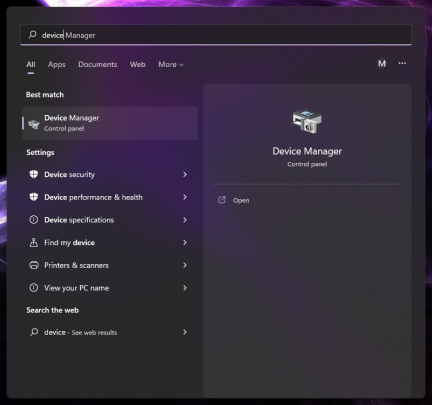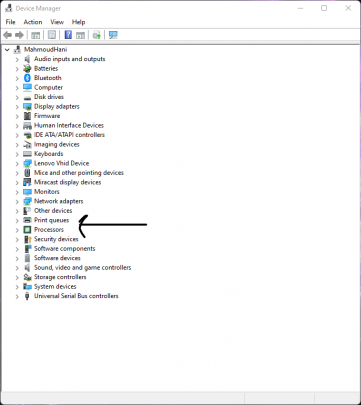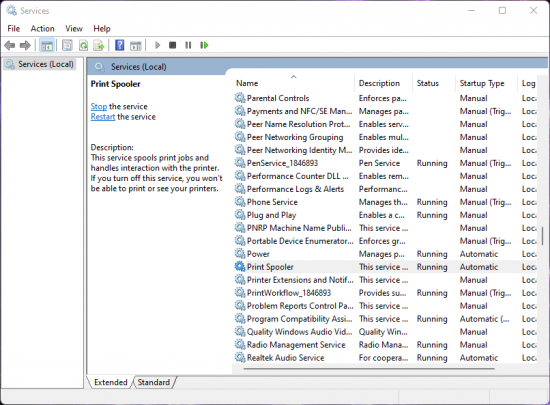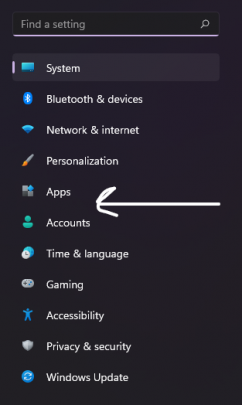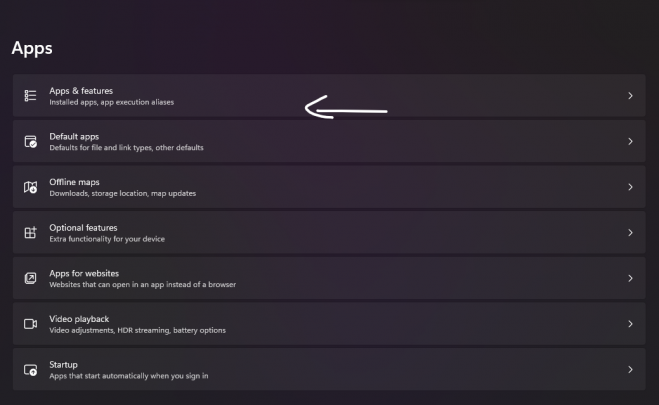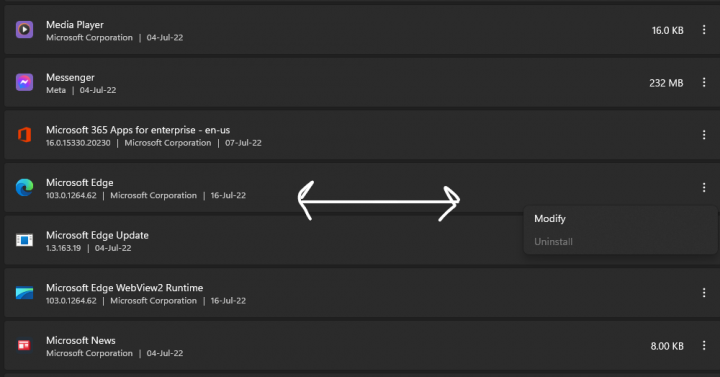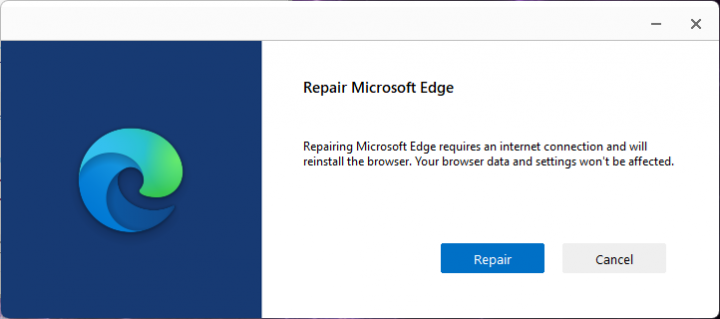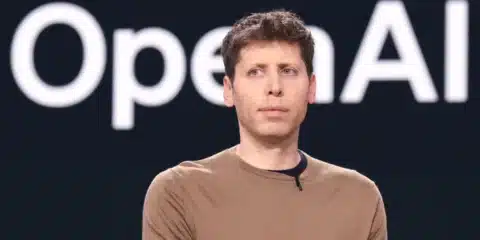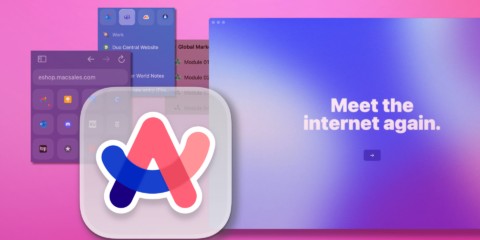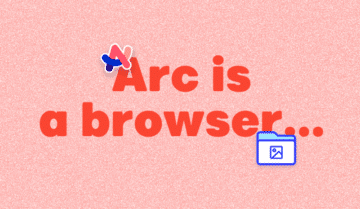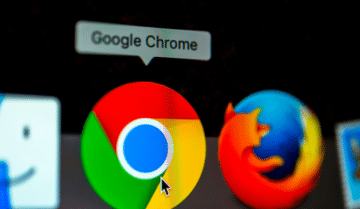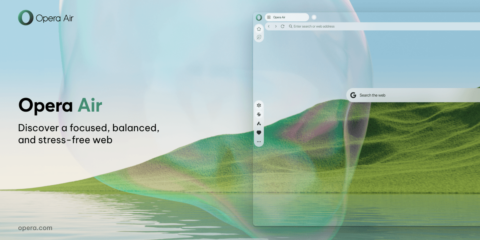
Microsoft Edge من متصفحات الإنترنت الممتازة خاصة بعدما تم بنائه على نواة Chromium مفتوحة المصدر، انا استعمله الفترة الماضية بشكل يومي ولا أجد ما يضايقني به، لكن بعض المستخدمين اشتكوا من مشكلة بسيطة في المتصفح، انه في أوقات كثيرة يتوقف المتصفح عن العمل عند طباعة بعض الصفحات، وهو ما يضايق المستخدمين الذي يعتمدون في عملهم على طباعة الملفات خاصة وان كانت من المتصفح، فتعالى نرى بعض الحلول لهذه المشكلة.

الطباعة من صفحة أخرى
اول حل لدينا هو الطباعة من صفحة أخرى، قد تكون المشكلة في الصفحة الحالية انها لا تدعم الطباعة في الأساس او تحمل أجزاء ثقيلة على الجهاز وموارد الجهاز فيقوم النظام بإغلاقها بدلًا من طباعتها بسبب انه لا يستطيع التعامل معه، جرب ان تفتح أي صفحة أخرى وتقوم بالطباعة، فإن تمت الطباعة بنجاح فهذا يعني ان المشكلة كانت في الصفحة التي تحاول طباعتها ولا يستطيع جهازك التعامل معها فجرب ان تطبع صفحة أخرى، ان لم ينجح الأمر معك فجرب الحلول القادمة.
استعمل الطابعة الصحيحة
عندما تطبع أي صفحة يُظهر لك Edge شاشة تختار منها الطابعة التي ستقوم بطباعة الصفحة منها، قد تحدث مشكلة في الطباعة ان استعملت طابعة خاطئة او استعملت طابعة بها مشاكل في التثبيت الخاص بها، فالحل الثاني هنا ان تقوم باختيار الطابعة الصحيحة والتأكد ان هذه هي الطابعة المتصلة بالجهاز بالفعل والمُثبتة بشكل سليم حتى تتم الطباعة، يمكنك اختيار الطابعة من شاشة الطباعة عندما تضغط على CTRL + P على لوحة المفاتيح لديك.
استعمال مصحح الأخطاء
قد تكون المشكلة من الطابعة نفسها، الجهاز لا يستطيع معالجة المستند الذي ستقوم بطباعته او التعامل معه فيقوم بإغلاق Edge بسبب مشكلة في الطابعة نفسها، فالحل هنا استعمال مصحح الأخطاء الخاص بالطابعات، لتترك النظام يتابع المشاكل التي تواجهه في عملية الطباعة والقضاء عليها والتخلص من المشاكل الخاصة بالطباعة عندك، تابع الخطوات
الخطوات
- افتح قائمة Start واكتب Printers & scanners
- اختر الطابعة التي تستعمل
- اضغط على Run Troubleshooter
اوقف الإضافات
Edge يدعم العديد من الإضافات، وبالفعل الإضافات تزيد من خواص المتصفح الذي تستعمله وتضيف عليه امكانيات جديدة انت تحتاجها وتبحث عنها، لكن الحياة ليست وردية وليست كل الإضافات تعمل بشكل جيد بل هناك بعض الإضافات التي قد تتداخل مع عملية الطباعة، فجرب ان تقوم بإيقاف الإضافات كلها قبل ان تقوم بالطباعة فيمكن ان تكون الإضافات هي المشكلة.
الخطوات
- افتح متصفح Edge ومن القائمة اختر Extensions
- اختر Manage Extensions
- قم بإيقاف الإضافات من الشاشة أمامك
تحديث تعريف الطابعة
احد أسباب المشكلة قد يكمن في تعريف الطابعة نفسها، طالما ان هناك مشكلة تقترن بالـHardware فبنسبة كبيرة ستجد حل المشكلة في اعادة تثبيت التعريفات على الجهاز، او بمعنى أصح تحديث التعريفات الى آخر نسخة، فكيف يمكنك حل هذه المشكلة؟ تابع الخطوات
الخطوات
- افتح قائمة Start واكتب Device Manager لتشغيل مدير المهام
- قم بالضغط مرتين على Print Queues
- اختر طابعتك واضغط عليها بزر الفأرة الأيمن واختر Update Driver
- تابع الخطوات امامك لتحديث الطابعة لآخر تحديث.
اعد تشغيل خدمة تغذية الطابعة
خدمة تغذية الطابعة او ما يعرف باسم Print Spooler Service هي خدمة مسؤولة عن كامل عملية الطباعة على ويندوز، هي تقوم بأخذ الملفات من الجهاز ونقلها الى الطابعة لتقوم هي بالطباعة بعدها، اي مشكلة تواجه هذه الخدمة ستضايقك وستؤثر على عملية الطباعة لديك، لذلك الحل هنا هو إعادة تشغيل خدمة تغذية الطابعة من البداية، كيف ذلك؟
الخطوات
- افتح نافذة Run عن طريق زري Windows + R
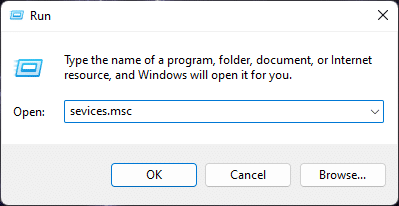
- اكتب الأمر services.msc واضغط Enter
- ابحث عن Print Spooler
- اضغط عليها بزر الفأرة الأيمن واختر Restart
اصلاح Microsoft Edge
اذا لم تنجح معك كل الحلول السابقة فإصلاح مايكروسوفت ايدج من قبل النظام هو الحل الآخير لدينا لهذه المشكلة، يمكنك اصلاح المشاكل عن طريق تطبيق الـSettings الخاص بويندوز بكل سهلة كأي برنامج نظام تريد إصلاحه، فتابع الخطوات التالية
الخطوات
- افتح تطبيق Settings
- اختر Apps اختر Apps and features
- من زر القائمة اختر Modify
- قم بالضغط على زر Repair
Microsoft Edge يتوقف عن العمل
هناك حلول أخرى لم نذكرها في المقال لأنها تبدو بديهية او قد لا تحتاج الى تنفيذها لأنها تُنفذ تلقائيًا مثل تخديث مايكروسوفت ايدج الى آخر نسخة منه، لأن ويندوز التطبيق يقوم بعمل هذه الخطوة بشكل تلقائي بدون أي تدخل منك، كما تأ:د ان طابعتك متصلة بدون مشاكل في جهاز الكمبيوتر ولا توجد مشكلة في الإتصال سواء كانت الطابعة متصلة بكابل USB او متصلة عن طريق الشبكة بشكل لاسلكي، فهذه حلول أخرى قد تجربها ان لم تنفع كل حلول هذا المقال.
اقرأ أيضًا: مواصفات طابعة Ender-3 S1 Pro ثلاثية الأبعاد الجديدة