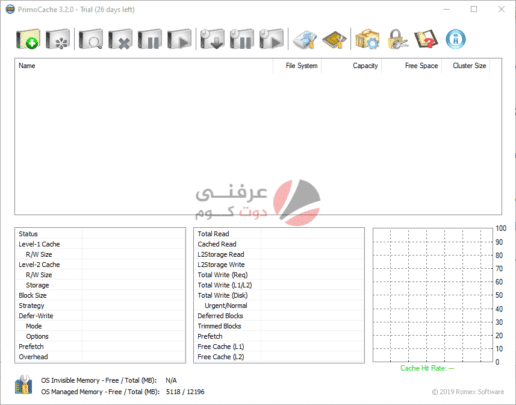طريقة الكاش ميموري على ويندوز 10 يمكنها ان تساعدك في زيادة سرعة ذاكرة التخزين بشكل كبير جدًا، تسريع ذاكرة التخزين سيساعد المعالج على الحصول على بيانات بشكل اسرع من ذاكرة التخزين الخاصة بالجهاز، تخيل مثلًا ان كنت تستعمل SSD بسرعة 400MB/s وبعدها تزيد سرعته الى 4000MB/s، هذا الفارق الكبير ممكن عن طريق ما سيتم شرحه في هذا المقال، زيادة سرعة الذاكرة الداخلية لويندوز 10 ستساعدك على استعمال الجهاز بشكل افضل واسرع ، بدون اي تفاصيل زائدة في هذا المقال سنشرح كيفية زيادة تسريع الذاكرة الداخلية على ويندوز 10 بطريقة الكاش ميموري.
ما معني الكاش ميموري؟
الكاش ميموري هي نوع من انواع ذاكرة التخزين السريعة جدًا شديدة السرعة التي يستعملها المعالج في تخزين الملفات التي يحتاجها بشكل قريب منه، ليستطيع الوصول لها في وقت لاحق يحتاجها فيه، لتشغيل البرامج المختلفة على الجهاز وتنفيذ مهام متعددة للجهاز، لكن هذه ذاكرة مؤقتة يتم تفريغها من وقت لآخر، كلما كانت سرعة هذه الذاكرة اسرع كلما كان التواصل ما بين المعالج والذاكرة افضل بكثير، كلما كان تحميل اي تطبيق او تنفيذ اي امر اسهل نوعًا ما على الجهاز.
ماذا تحتاج؟
- ذاكرة تخزين من نوع SSD -يستحسن ان تكون بمساحة 500GB على الأقل- لا يؤثر نوعها سواء Sata او M.2 الا ان NVMe اسرع في النهاية
- انا استعمل Samsung Evo 860 نوعه Sata بسعة 500GB
- تطبيق Primocache يمكنك تحميله من هنا
- لاحظ ان التجربة المجانية تستمر لمدة 30 يوم فقط بعدها ستحتاج لشراء التطبيق
- ذاكرة وصول عشوائي بسعة اكبر من 8GB
- هذا الشرط مستحسن انا امتلك 12GB من الذاكرة وهي ما ساعدتني على تنفيذ الخطوات بحرية
- ان يعمل جهازك بويندوز 10
تسريع الذاكرة الداخلية لويندوز 10 بإستخدام الكاش ميموري
- خصص مساحة من الذاكرة الداخلية لإستعمالها ككاش ميموري (استعمل تطبيق minitool partition wizard في ذلك)
- افتح تطبيق Primocache
- اضغط على علامة Create new cache task بالأعلى
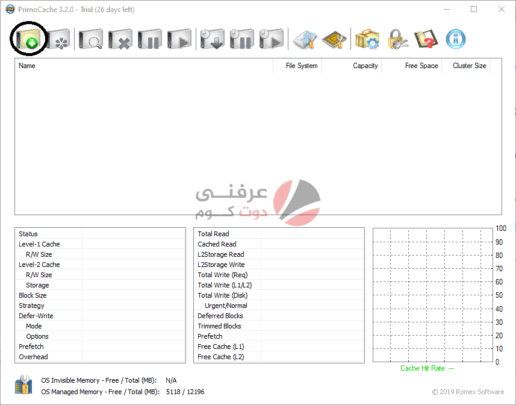
- اختر القرص الذي ستقوم بتسريعه (في هذه الحالة قرص النظام)
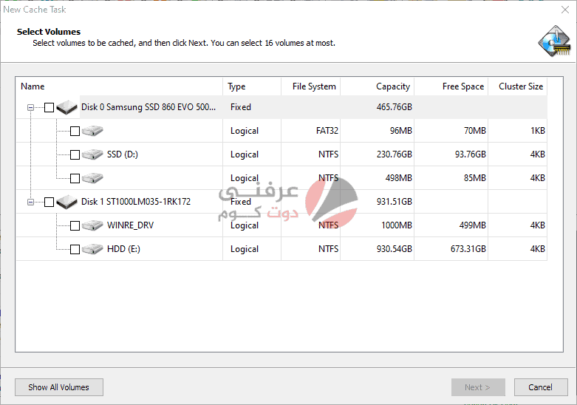
- اضغط Next
- في الشاشة امامك ستجد اختيارين Level 1 cache و level 2 cache
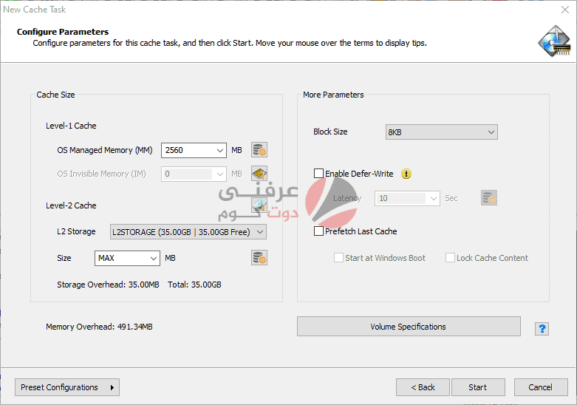
-
- level 1 cache يعتمد على ذاكرة الوصول العشوائي
- خصص مساحة مناسبة من ذاكرة الوصول العشوائي، انا استعمل 2.5GB من اصل 12GB ولا تغير اعدادات اخرى
- Level 2 cache يعتمد على الذاكرة الداخلية
- اضغط على زر Create – manage level 2 storage
- اختر المساحة التي ستستعملها ككاش ميموري ثم اضغط على Format
- level 1 cache يعتمد على ذاكرة الوصول العشوائي
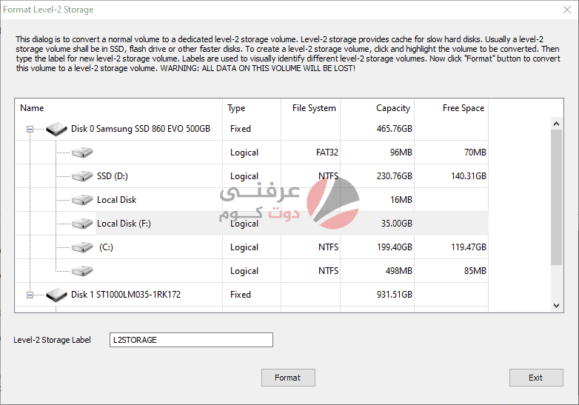
-
-
- افي اختيار Size اختر Max
- اضغط على زر Advanced Level 2 cache options
-
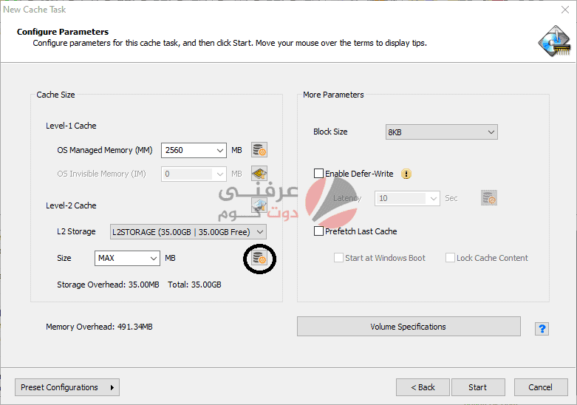
-
-
- خصص اعدادات المساحة لتصبح 50% لسرعة الكتابة و50% للقراءة او كما تحب ثم اضغط Ok
-
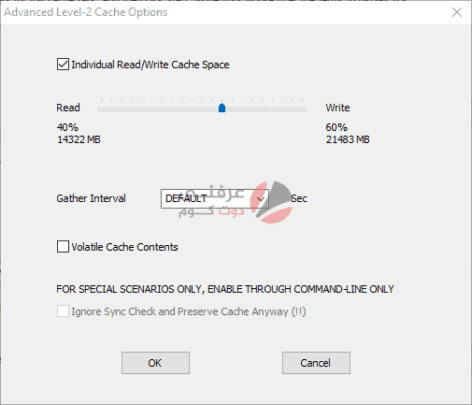
-
-
- اضغط على Start
- قم بإعادة تشغيل الجهاز وستلاحظ فارق السرعة
-
السرعة قبل تفعيل الكاش ميموري على جهازي
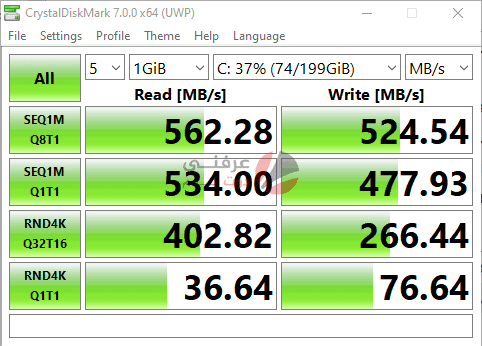
السرعة بعد تفعيل الكاش ميموري على جهازي
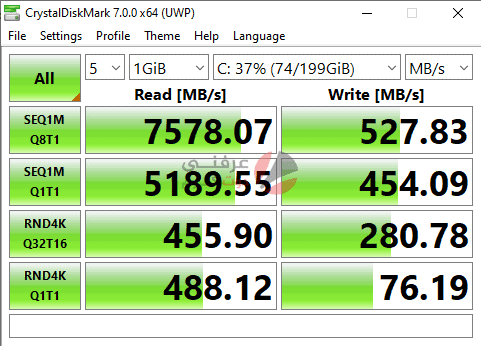
هل تؤثر الكاش ميموري فعلًا على سرعة ويندوز 10؟
عن تجربة فهي مؤثرة بشكل كبير، انا استعمل تطبيقات تعتمد على القراءة من ذاكرة التخزين لتنفيذ المهام، واختلاف سرعة القراءة الظاهر امامك خير تنبؤ بتأثير الأمر على النظام، اغلب تطبيقاتي صارت تعمل بسرعة اعلى من الذي اعتدته، لا يؤثر هذا الأمر على الالعاب بكثرة الا في حالة شاشات التحميل فقط، فلذلك سأنصحك بتطبيق هذا الموضوع ان كنت تعتمد على تطبيقات تعتمد على سرعة القراءة بشكل اكبر، وبعض سرعات الكتابة، بناء على نوع SSD الخاص بك ستتأثر سرعة القراءة والكتابة ايضًا، لذلك يمكنك تجربة هذا المقال في تسريع جهازك ان احتجت لذلك.