
بما أنك متواجد في هذا المقال فأنت تواجه مشكلة مشهورة وهي بطء جهاز الكمبيوتر الخاص بك الذي يعمل بنظام تشغيل ويندوز 10 وتبحث عن كيفية تسريع ويندوز 10 الخاص بجهازك، فنحن في موقع عرفني نعلم كافة المشاكل التي تُواجهة المستخدم ونقوم بحلها بطُرق سهلة وبسيطة.

لذا ننصحك بمتابعة ذلك المقال حتى تتمكن من تسريع ويندوز 10 بالخطوات وبدون برامج خارجية، حيث يوجد الكثير من الطُرق التي تعمل على تسريع ويندوز 10 ولكن لا تعمل بصورة مباشرة وفعالة، فمن هنا سوف نقوم بتوضيح العديد من الطُرق الفعالة التي تعمل على تسريع جهاز الكمبيوتر الخاص بك.
طُرق تسريع ويندوز 10 بالخطوات
1- تحديث Windows 10 لأخر تحديث تم إصداره
تُصدر الشركة العديد من التحديثات من وقت لآخر حتي تعمل على تسريع نظام ويندوز 10 لذا يُعد توقف تحديث Windows 10 من الأسباب التي تجعل جهازك يعاني من البطء الشديد والملحوظ لذا ننصحك بتحديث نظام التشغيل Windows لأخر تحديث تم إصداره من قِبل مايكروسوفت ولمعرفة كيفية تحديث ويندوز 10 لأخر تحديث عليك إتباع الخطوات التالية:
- قم بالتوجه إلى قائمة ابدأ Start.
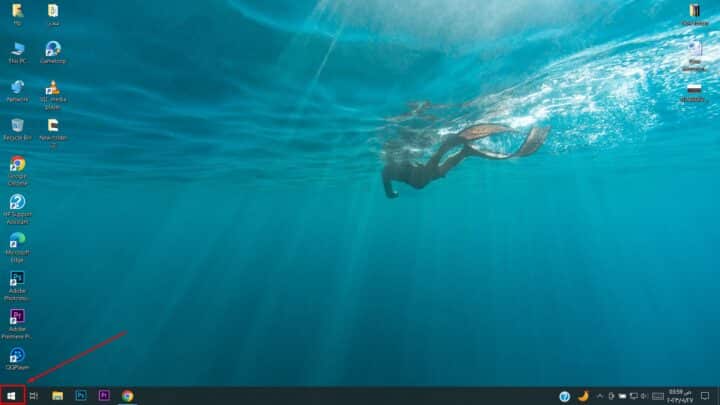
- ومن ثم الدخول إلى إعدادات النظام Settings.
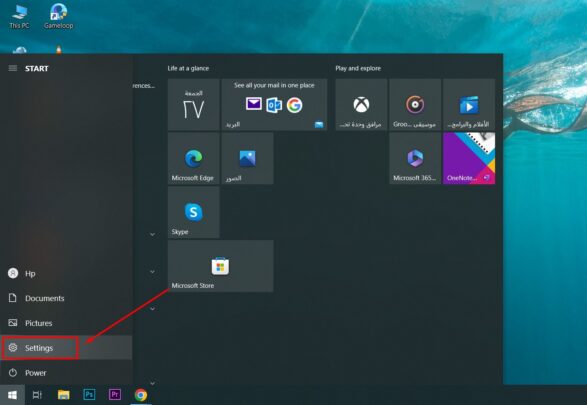
- ستواجه العديد من الخيارات قم بالضغط على خيار Update & Security.
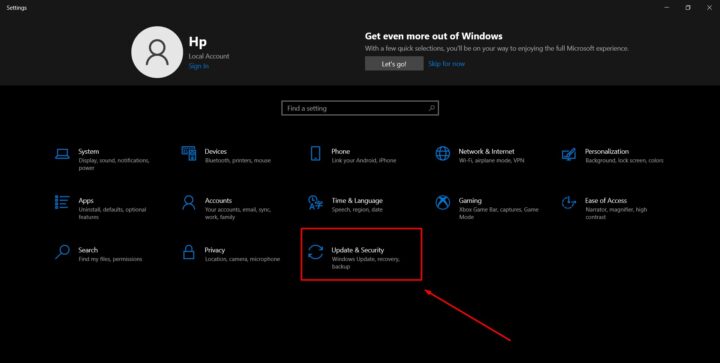
- ومن ثم قم بالضغط على أيقونة التحقق من وجود تحديثات Check For Updates.
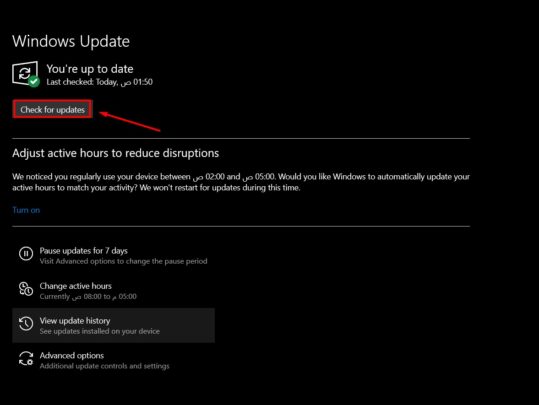
- ومنها سيعمل الجهاز على البحث عن أخر تحديث تم إصداره وسيعمل على تنزيله، وبهذه الطريقة ستُلاحظ أن جهاز الكمبيوتر الخاص بك يعمل بصورة أسرع من ذي قبل.
2- تعطيل كافة البرامج التي تعمل في الخلفية
عند فتح جهاز الكمبيوتر الخاص بك الذي يعمل بنظام Windows 10 هناك العديد من البرامج التي تعمل على الفور وهذا يعمل على إبطاء الجهاز الخاص بك لذا سنقوم بالتخلص من تلك البرامج عن طريق الخطوات التالية:
- قم بالتوجه إلى task manager عن طريق الضغط على Ctrl + Alt + Del ومن ثم إختيار “task manager”، أو عن طريق التوجه إلى شريط المهام والضغط على زر الماوس الأيمن وإختيار “task manager” كما هو موضح بالصور.

- بعد الدخول إلى task manager سيقوم الجهاز بفتح العديد من الخيارات قم بالتوجه إلى قسم “Startup”.
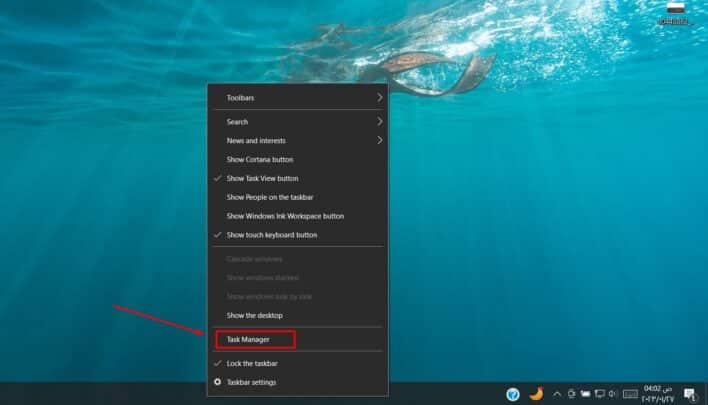
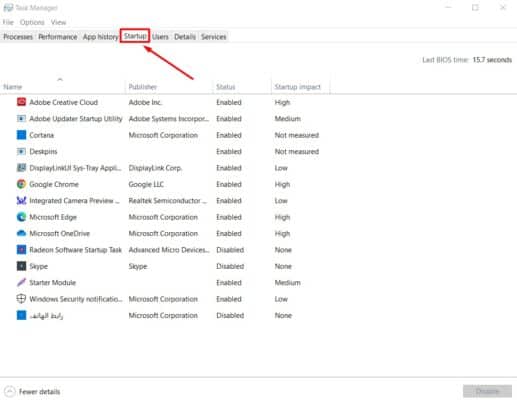
- ومن ثم تظهر لك كافة البرامج التي تعمل في الخلفية، ومنها قم بتحديد البرامج الغير هامة بالنسبة لك وقم بتعطيل عملها في الوقت الحالي عن طريق الضغط على زر الماوس الأيمن وإختيار خيار “Disable”.
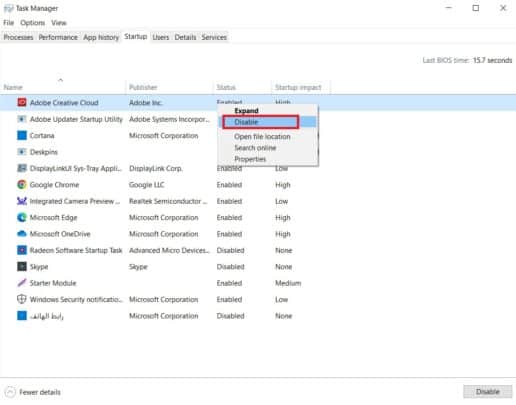
- ومن ثم ستلاحظ تغير البرنامج ومن وضع “Enabled” إلى وضع “Disable”، وبهذه الطريقة تعمل على تسريع ويندوز 10 بكل سهولة وبدون اللجوء إلى برامج خارجية قد تكون ضارة.
اقرأ أيضًا: أفضل 10 تطبيقات تعديل الفيديو للاندرويد والأيفون 2023.
3- طريقة إعدادات الطاقة
هذه الطريقة لا يعرفها الكثير من مستخدمي Windows 10 حيث يتغافل عنها الكثير من المستخدمين حيث أن وضع Power saver يعمل على بطء جهاز الكمبيوتر الخاص بك ولإلغاء وضع توفير الطاقة في جهازك عليك بإتباع كافة الخطوات المُقبلة:
- قم بالتوجه إلى قائمة ابدأ “Start” التي تتواجد أسفل جهة اليسار.
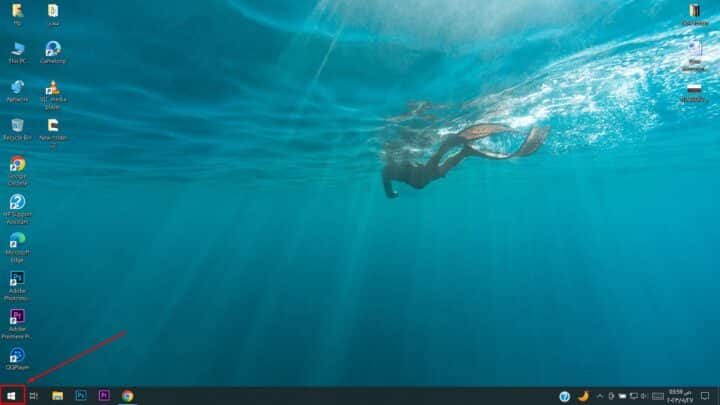
- ومن ثم الدخول إلى إعدادات النظام “Settings”.
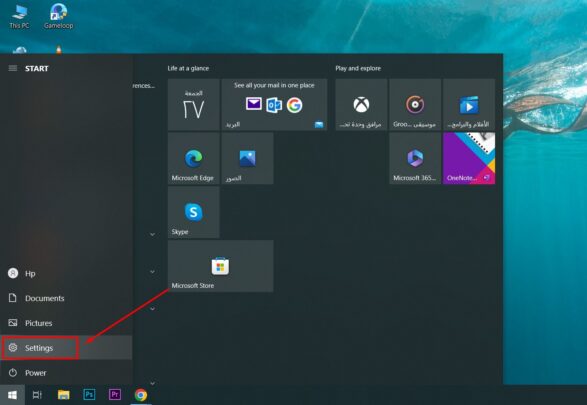
- ستواجه العديد من الخيارات قم بالضغط على خيار “System”.
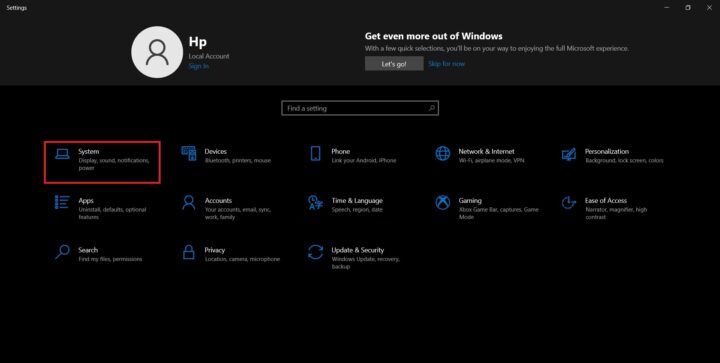
- ومن ثم التوجه نحو إختيار “Power & sleep”.
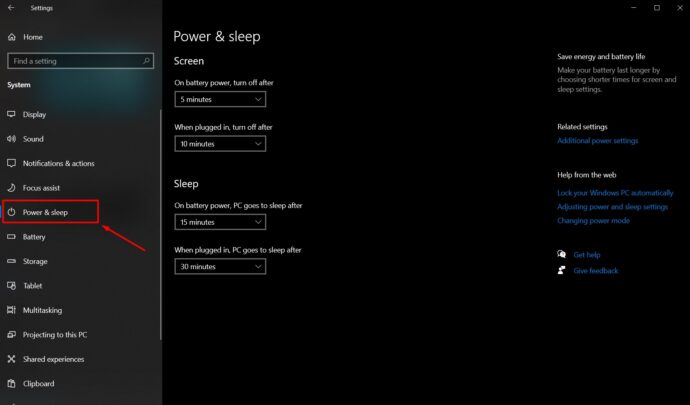
- ستجد خيار “Additional Power Settings” قم بالضغط عليه.
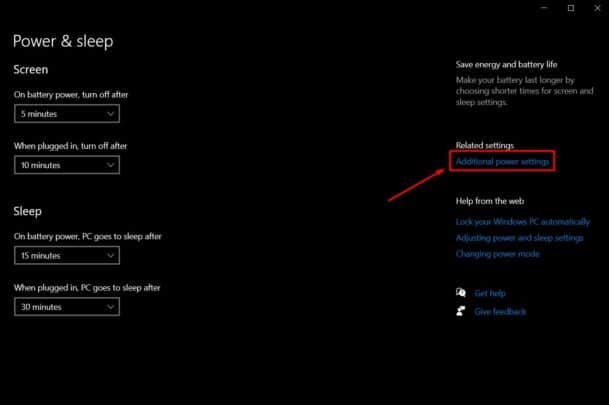
- ومنها قم بالضغط على خيار “Create a power Plan”.
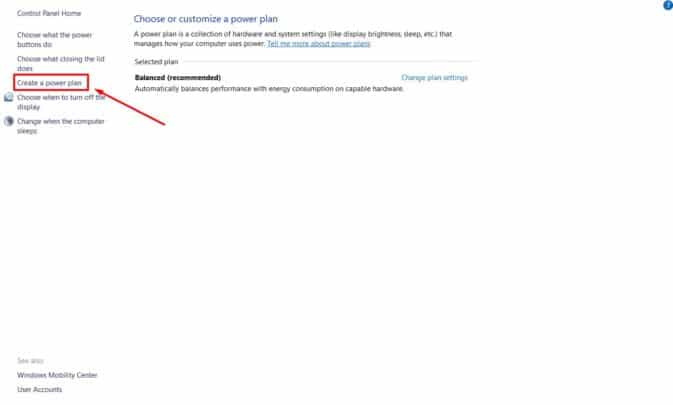
- تظهر لك ثلاث خيارات قم بالتوجه إلى تفعيل “High performance” ومن ثم الضغط على التالي “Next”.
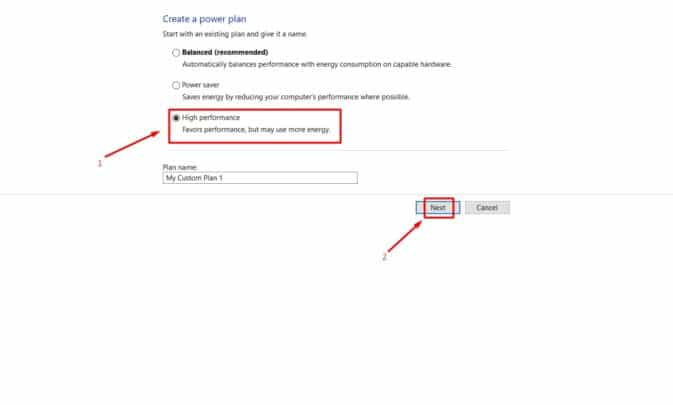
- تظهر لك بعد ذلك قائمة جديدة قم بالنقر على “Create” كما هو موضح بالصورة.
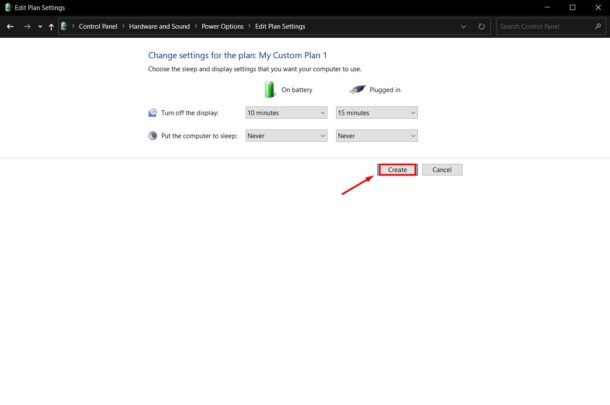
- ومنها سوف يتم تسريع ويندوز 10 الذي يعمل به جهازك.
4- بعض الأوامر من قائمة RUN التي تعمل على تسريع ويندوز 10
أمر PREFETCH:
- قم بفتح قائمة RUN عن طريق الضغط على Win+R كما هو موضح بالصورة.

- ومن ثم كتابة أمر PREFETCH داخل مستطيل البحث.
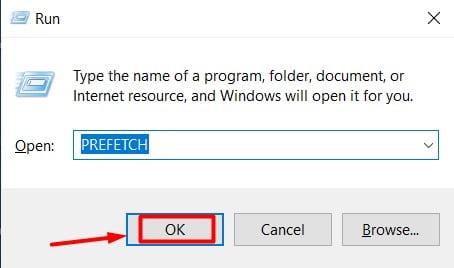
- تظهر لك نافذة جديدة بها العديد من الملفات قم بتحديد جميع تلك الملفات ومن ثم حذفها.
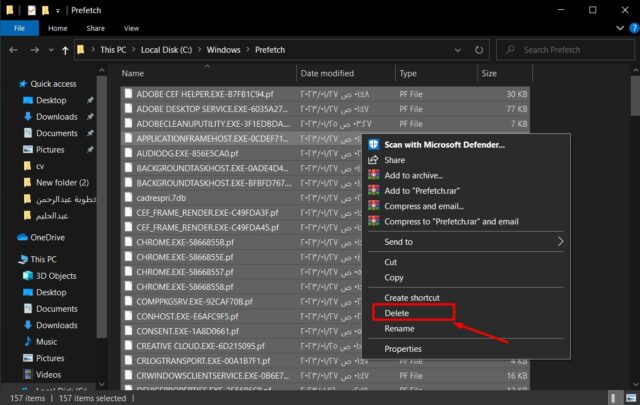
أمر %TEMP%:
- قم بفتح قائمة RUN كما ذكرنا سابقًا.
- ومن ثم كتابة أمر %TEMP% داخل مربع البحث.
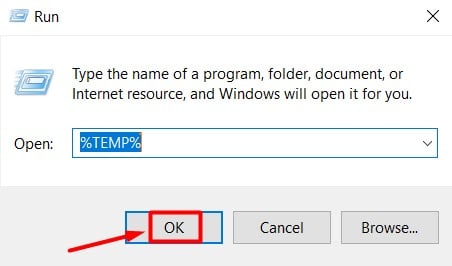
- ستظهر لك ملفات كثيرة قم بتحديدها في الحال ومن ثم حذفها مباشرًا.
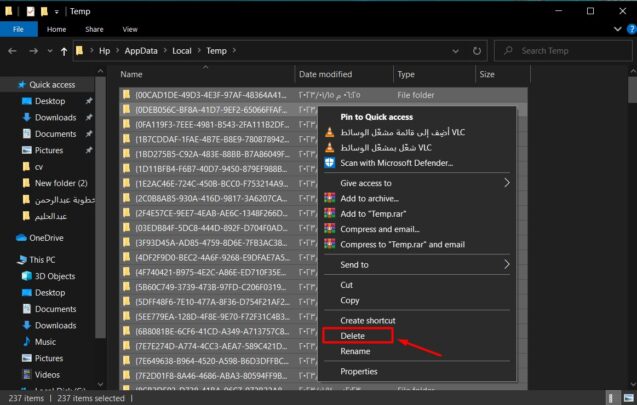
أمر TEMP:
- قم بفتح قائمة RUN كما ذكرنا سابقًا عن طريق الضغط على Win+R.
- ومن ثم كتابة أمر TEMP.
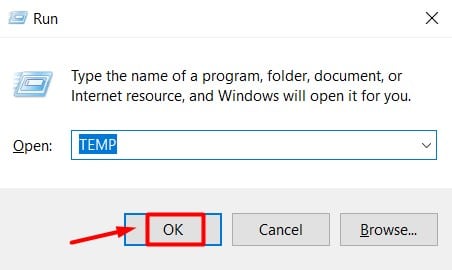
- تظهر لك العديد من الملفات ما عليك سوى تحديد كافة تلك الملفات وحذفها في الحال.
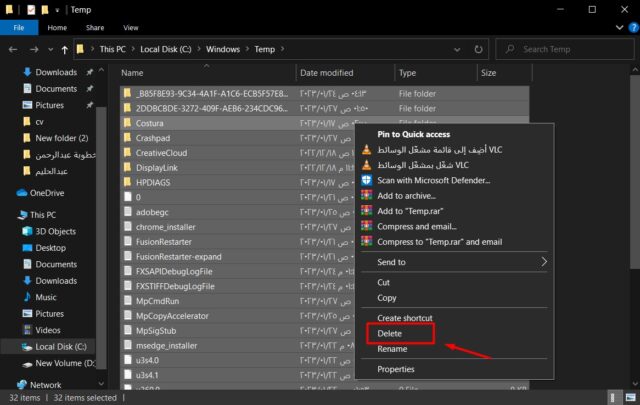
اقرأ أيضًا: كيفية حذف البرامج من الكمبيوتر نهائيًا بدون برامج خارجية ويندوز 10 و11.
اقرأ أيضًا: كيفية تقسيم شاشة الكمبيوتر إلى نصفين أو أكثر في خطوات بسيطة.







