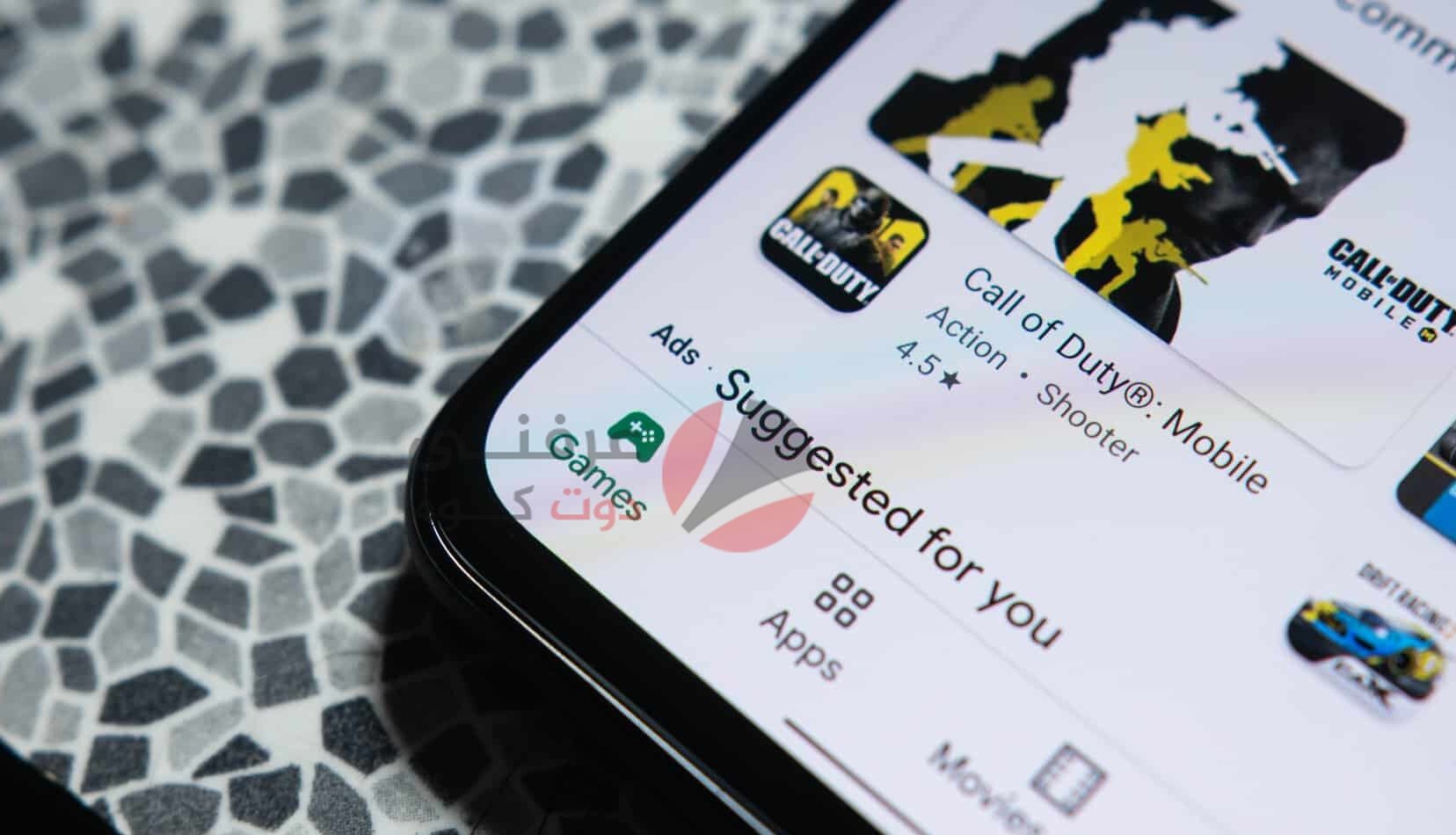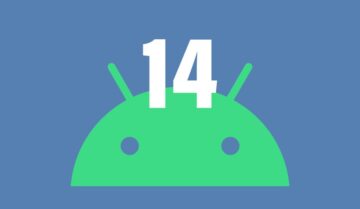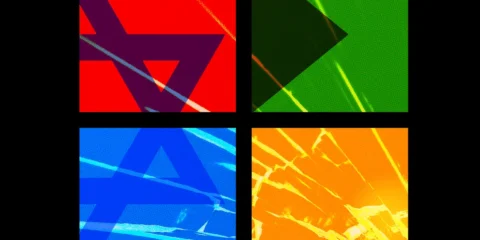الأن يمكنك تشغيل ألعاب Google Stadia على جهاز التلفزيون باستخدام أي وحدة تحكم أو حتى هاتفك حيث ستطرح Google دعمًا لوحدة التحكم من جهة خارجية لخدمة الألعاب السحابية Stadia على أجهزة التلفزيون ذات الشاشات الكبيرة.
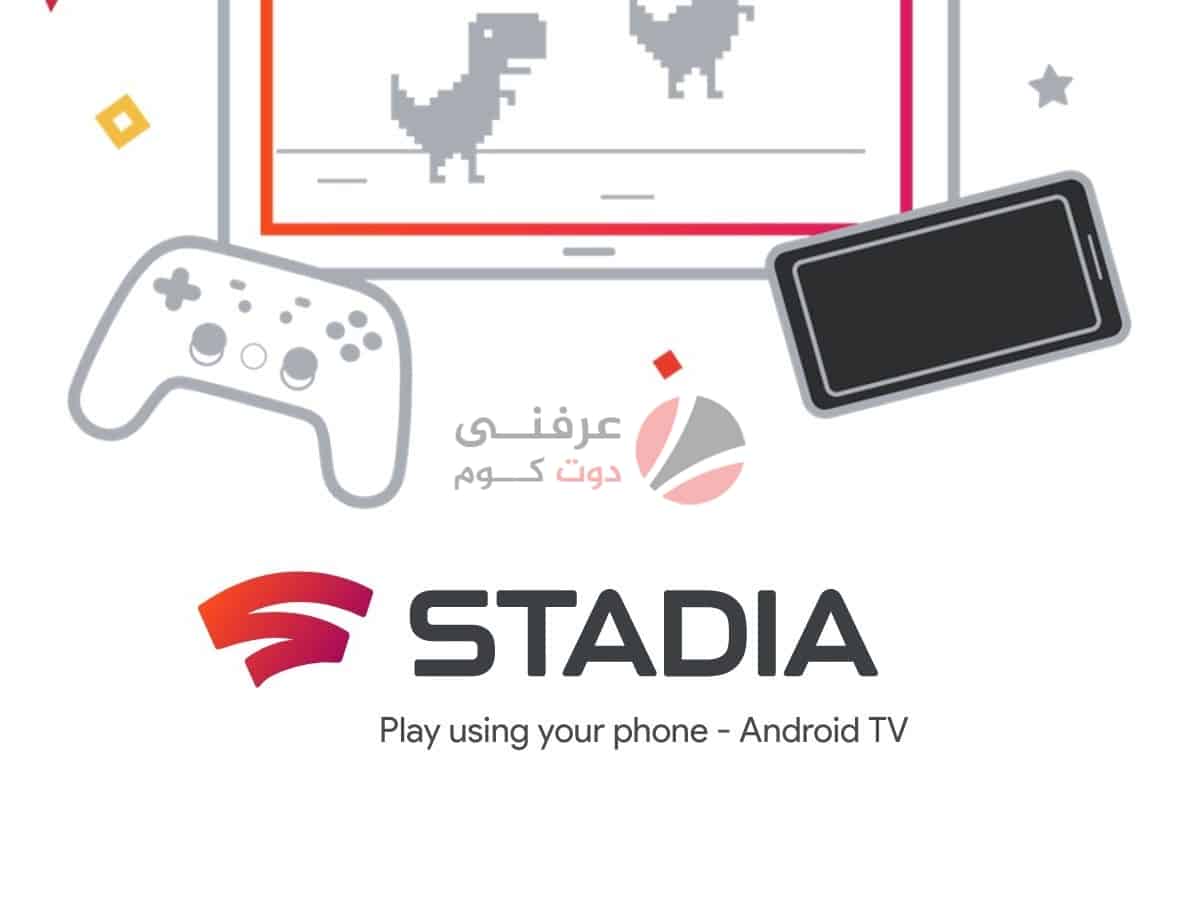
تدعم الميزة الجديدة أجهزة التلفزيون التي تعمل بنظام Android TV ، جنبًا إلى جنب مع Chromecast Ultra و Chromecast مع Google TV.
يمكنك حتى أن تأخذ جهازك المحمول الذي يعمل بنظام Android أو iOS وتحويله إلى وحدة تحكم بشاشة تعمل باللمس لـ Stadia على جهاز التلفزيون.
تواصل Google دعم خدمة بث الألعاب السحابية Stadia بميزات جديدة.
كشفت أنها ستطرح ميزة جديدة ستمكّن أي وحدة تحكم في الألعاب تابعة لجهة خارجية من الوصول إلى Stadia على أجهزة التلفزيون الذكية المدعومة بنظام Android TV. سيضيف أيضًا نفس الميزة لأجهزة التلفزيون التي تحتوي على Chromecast Ultra أو Chromecast مع Google TV dongle المرفق.
استخدام هاتفك كوحدة تحكم
ستعمل هذه الميزة الجديدة أيضًا على تمكين الهواتف الذكية التي تعمل بنظامي iOS و Android من التحول إلى وحدات تحكم تعمل باللمس في Stadia على أجهزة التلفزيون. تتضمن عناصر التحكم في لوحة اللمس رموز Google Assistant عندما تريد الوصول إلى المساعد الرقمي. يوجد أيضًا زر الالتقاط لالتقاط لقطات شاشة أو تسجيل مقاطع فيديو أثناء اللعب. وإليك كيفية تشغيل دعم وحدة التحكم الجديدة.
أضف وحدات تحكم مع تلفزيونات Google Stadia Android TV المدعومة وجوجل تي في
- أولاً ، قم بتشغيل تطبيق Stadia على التلفزيون الخاص بك.
- بعد ذلك ، ستحتاج إلى استخدام جهاز التحكم عن بُعد الخاص بالتلفزيون لتحديد الصورة الرمزية الخاصة بك.
- بعد ذلك ، حدد رمز وحدة التحكم.
- قم بتشغيل تطبيق Stadia (تم ايقاف خدمة Stadia تمامًا) على هاتفك الذكي أو جهازك اللوحي.
- اضغط على أيقونة وحدة التحكم.
- بعد ذلك ، انقر فوق وحدة التحكم التي تريد استخدامها لتشغيل ألعاب Stadia.
- بعد ذلك ، انقر فوق تشغيل على التلفزيون.
- يجب أن ترى رمزًا معروضًا على التلفزيون. ما عليك سوى النقر على لوحة الاتجاهات وأيقونات زر الوجه لإدخال هذا الرمز.
- يجب أن تكون جاهزًا تمامًا للعب الألعاب على وحدة التحكم المفضلة لديك.
أضف وحدات تحكم باستخدام Stadia عبر Chromecast Ultra
- على التلفزيون الخاص بك ، ستحتاج إلى التبديل إلى الإدخال input حيث يتم توصيل Chromecast Ultra.
- من المفترض أن ترى رمز الربط على شاشة الوضع المحيط بجهاز Chromecast.
- قم بتشغيل تطبيق Stadia على هاتفك الذكي أو جهازك اللوحي.
- اضغط على أيقونة وحدة التحكم.
- ستحتاج بعد ذلك إلى توصيل وحدة التحكم التابعة لجهة خارجية بجهازك المحمول إما باتصال Bluetooth لاسلكي أو كبل USB.
- بمجرد الاتصال والعثور على وحدة التحكم في تطبيقك ، انقر عليها.
- بعد ذلك ، انقر فوق تشغيل على التلفزيون Play on TV.
- أخيرًا ، يمكنك الآن النقر على لوحة الاتجاهات وأيقونات زر الوجه لإدخال رمز الربط الذي يظهر على الشاشة.
أضف وحدات التحكم في لوحة اللمس للأجهزة المحمولة مع تلفزيونات Stadia Android TV المدعومة وجوجل تي في
- أولاً ، قم بتشغيل تطبيق Stadia على التلفزيون الخاص بك.
- قم بتشغيل تطبيق Stadia على هاتفك الذكي أو جهازك اللوحي.
- اضغط على موجه وحدة التحكم ، وستكون جاهزًا تمامًا.
اقرأ أيضاً : يظهر نظام ويندوز الفرعي لنظام Android في متجر Windows 11
أضف وحدات التحكم في لوحة اللمس للأجهزة المحمولة باستخدام Stadia عبر Chromecast Ultra
- قم بالتبديل إلى الإدخال حيث يتم توصيل Chromecast Ultra بالتلفزيون الخاص بك.
- من المفترض أن ترى رمز الربط على شاشة الوضع المحيط بجهاز Chromecast.
- قم بتشغيل تطبيق Stadia على هاتفك الذكي أو جهازك اللوحي.
- اضغط على أيقونة وحدة التحكم.
- ثم اضغط على Phone Touch Gamepad.
- ثم اضغط على تشغيل على التلفزيون.
- أخيرًا ، يمكنك الآن النقر على لوحة الاتجاهات وأيقونات زر الوجه لإدخال رمز الربط الذي يظهر على الشاشة.
من المرجح أن يتم الترحيب بالميزة الجديدة من قبل لاعبي Stadia الذين لن يكونوا مقيدين في أنواع وحدات التحكم التي يمكنهم استخدامها أثناء بث الألعاب على شاشة التلفزيون الكبيرة. ضع في اعتبارك أننا ما زلنا ننتظر إل جي لإضافة دعم Stadia في أجهزة التلفزيون الذكية الخاصة بها أيضًا.