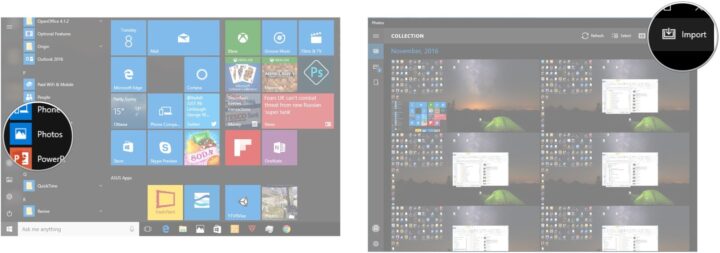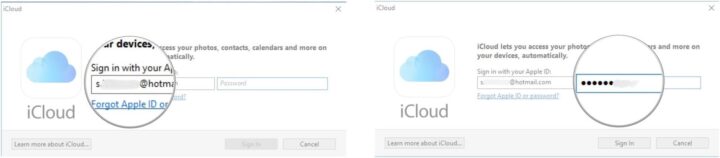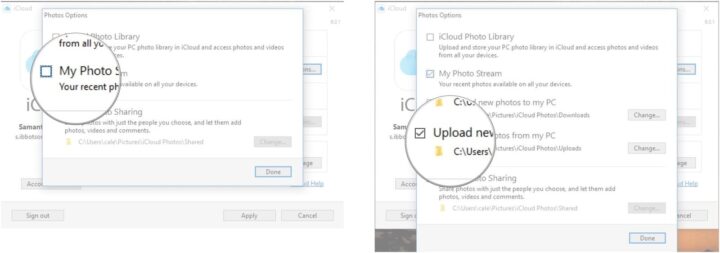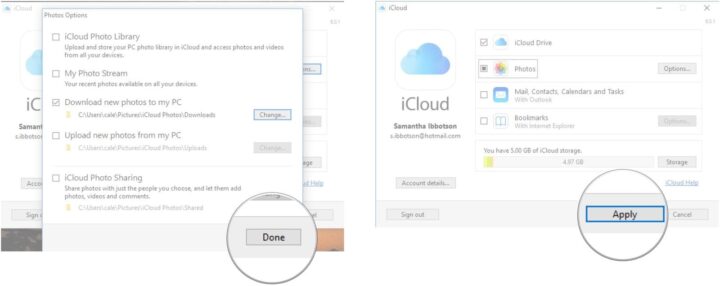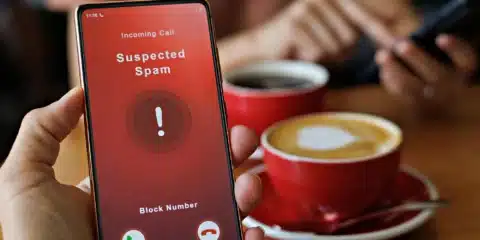كمستخدم لنظام IOS و Windows 10 على هاتفك الخاص او على جهازك اللوحي الخاص بك ستواجه حتماً مشكلة نقل صورك الخاصة بين الهاتف او الجهاز اللوحي الى Windows 10. هذه المشكلة شائعة ليست نادرة و جزء كبير من المستخدمين يعانون منها. الحل ليس صعباً. حل المشكلة سهل للغاية ولا يتطب ما قد تظنه انه يتطلبه من مجهود. هناك اكثر من طريقة لحل هذه المشكلة و كلها طرق بسيطة للغاية. في هذا الموضوع نذكر لكم افضل 3 طرق لنقل صورك من هاتف IPhone او جهاز IPad الى جهاز بنظام ويندوز 10.
عن طريق الـITunes
من الطرق البديهية استعمال ITunes. فشركة Apple لم تنشئه ليكون بلا فائدة. يمكنك استعمال ITunes لنقل كل الصور بين الجهازين بكل سهولة. و بدون اي مشاكل. هو طريق مباشر جداً لا يحتاج الا الى ان يكون الهاتف او الجهاز اللوحي موصلاً عن طريق الـUSB. ثم ابدأ انقل كل الصور التي تريد نقلها بين الجهازين. فقط انت تحتاج لتثبيت الـITunes و ليس تثبيته بالأمر الجلل فهو سهل التثبيت. باستعماله يمكنك نسخ كل صورك بكل سهولة. فقط اتبع الشرخ
تحميل و تثبيت ITunes
1-قم بزيارة موقع التحميل من هنا
2- قم باختيار النسخة التي تريد. هل تريد تثبيتها من الـWindows Store او من خارجه ؟ الاختيار اختيارك
3- للتحميل من Windows Store اضغط على علامة الـWindows Store كما الصورة.
4- سيقوم بتحويلك للصفحة في الصورة اضغط على Get ليقوم بفتح الـStore و يتم التحميل بشكل تلقائي
5- للتحميل من خارج الـMicrosoft Store قم بالضغط على زر التحميل كما بالصورة.
6- سيبدأ التحميل تلقائياً قم بتشغيل المثبت لبدأ التثبيت
7- اضغط Next لتبدأ بإعداده
8- اضبط اعداداتك في الشاشة التي بعدها. الصورة تعرض لك اعداداتي الخاصة
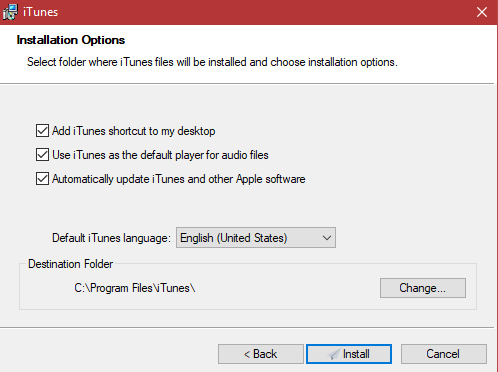
9- تم التثبيت قم بتشغيل التطبيق
عن طريق الـFile Explorer على Windows 10
- قم بتوصيل جهازك الـIPhone و الـIPad في الجهاز عن طريق الـUSB.
- سيظهر لك الجهاز الموصل باسمه
- قم بالدخول الى ملفاته عن طريق النقر المزدوج عليه ثم دخول المجلد المسمى Internal Storage
- قم بالدخول الى المجلد DCIM
- ستجد العديد من المجلدات. حسناً كل هذه المجلدات تحتوي على صورك. كل مجلد لكل تطبيق يقوم بحفظ الصور على هاتفك.
- قم بتحديد الصور التي تريدحفظها لجهازك و عن طريق النسخ و اللصق احفظهم عندك
بإستخدام تطبيق الصور المتوفر على Windows 10
- قم بتوصيل الهاتف او الجهاز اللوحي عن طريق كابل USB
- قم بفتح تطبيق الصور الخاص بويندوز 10 عن طريق قائمة Start او سطح المكتب او اي مكان تفتحه منه
- اضغط على اختيار Import تجده في الركن الأيمن الأعلى للتطبيق
- سيقوم التطبيق بشكل تلقائي بعرض كل الصور التي على هاتفك فاستعرضهم و حدد ما تريد حفظه
- قم ببالضغط على الصور التي لا تريد حفظها حيث ان التطبيق يوم بحفظ كل الصور بشكل تلقائي
- اضغط Continue سيقوم التطبيق بإستكمال حفظ الصور بشكل تلقائي فقط احرص على الا تقوم بفصل الهاتف اثناء عملية الجفظ
بإستخدام الـICloud على Windows 10
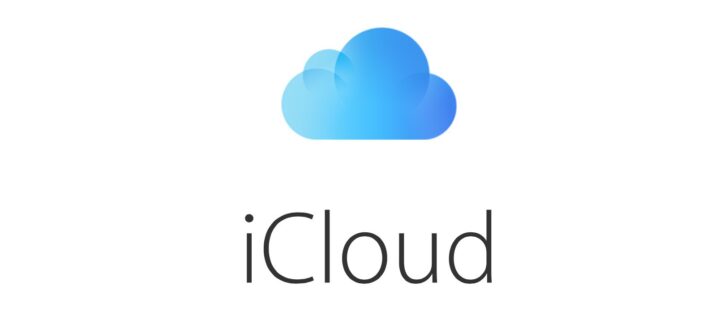
اخر الطرق و هي اسهلهم. يمكن ان تكون هذه اكثر الطرق التي تسترعي انتباهي. حيث انها تعتمد على الإنترنت فقط. و تقوم بعمل مزامنة تلقائية بين الهاتف و الجهاز. لن تحتاج للقلق بشأن صورك الخاصة. فالـICloud سيقوم بخدمتك بكل سهولة. فقط انت تحتاج الي تثبيت تطبيق الـICloud على جهازك. و ضبطه للمزامنة التلقائية و ترك المزامنة تقوم بكل شئ. لا تزعج نفسك هل قمت بحفظ تلك الصورة ام لا ؟ المزامنة التلقائية هي اكثر ما افضل.
تثبيت الـICloud
- قم بتحميل المثبت من هنا
- قم بتشغيل المثبت لبدأ تثبيت التطبيق
- قم باختيار الموافقة على اتفاقية الترخيص بعد قرائتها
- اضغط على Install ليبدأ التثبيت اتركه لينتهي
- تم التثبيت قم بفتح التطبيق
ضبط الـICloud للمزامنة التلقائية
- قم بفتح تطبيق الـICloud
- قم بتسجيل الدخول باستخدام الـApple ID الخاص بك
- اضغط على زر الـOptions بجانب Photos
- قم بتفعيل الإختيار My Photo Stream
- قم بتعطيل الإختيار Upload New photos from PC لتضمن ان الصور التي تحصل عليها من الـIPhone و الـIPad فقط
- اضغط Done ثم اضغط Apply
- تمت الآن كل صورك الخاصة محفوظة بشكل تلقائي على جهازك الحاسب