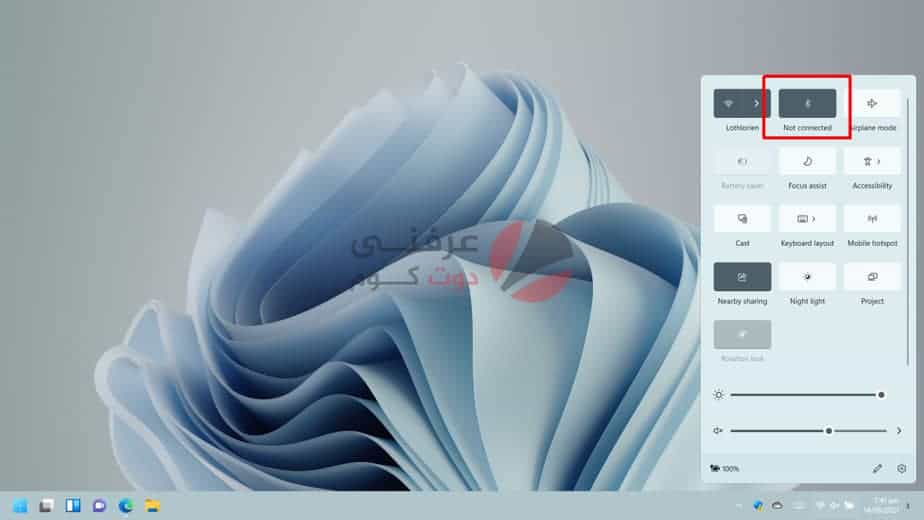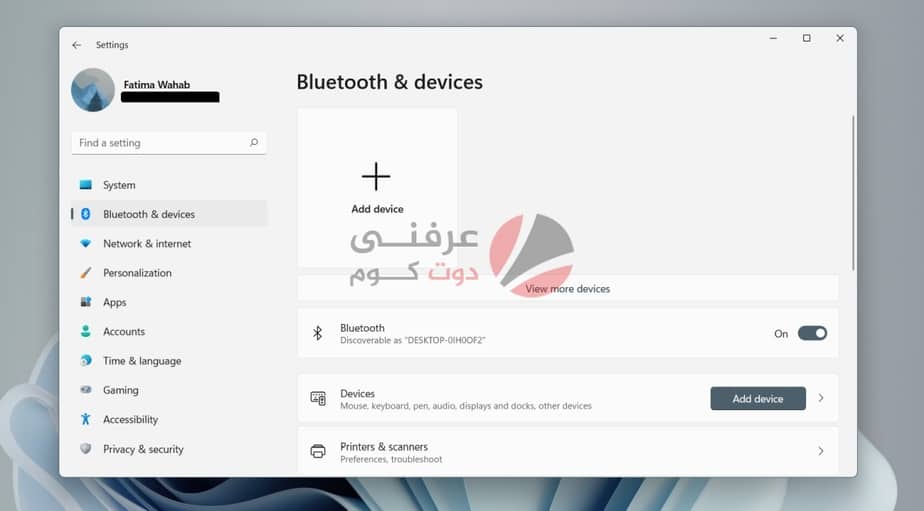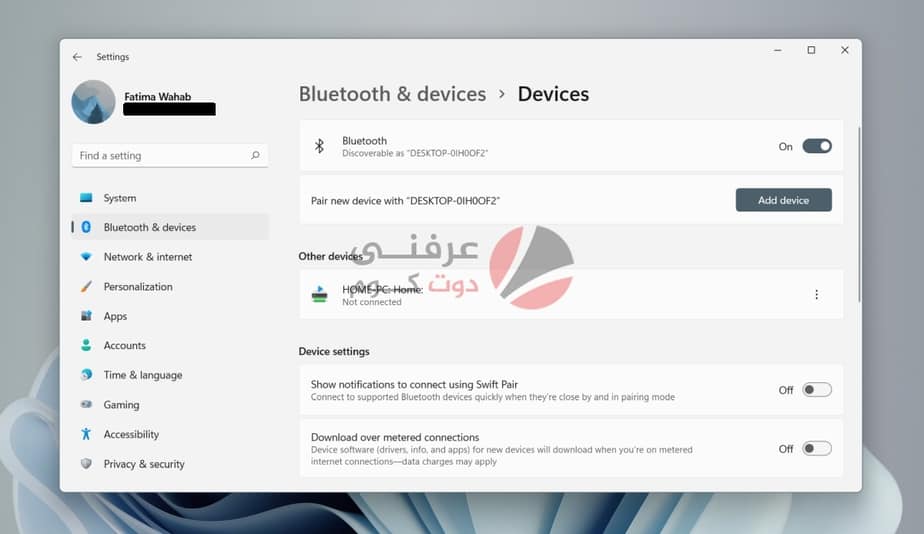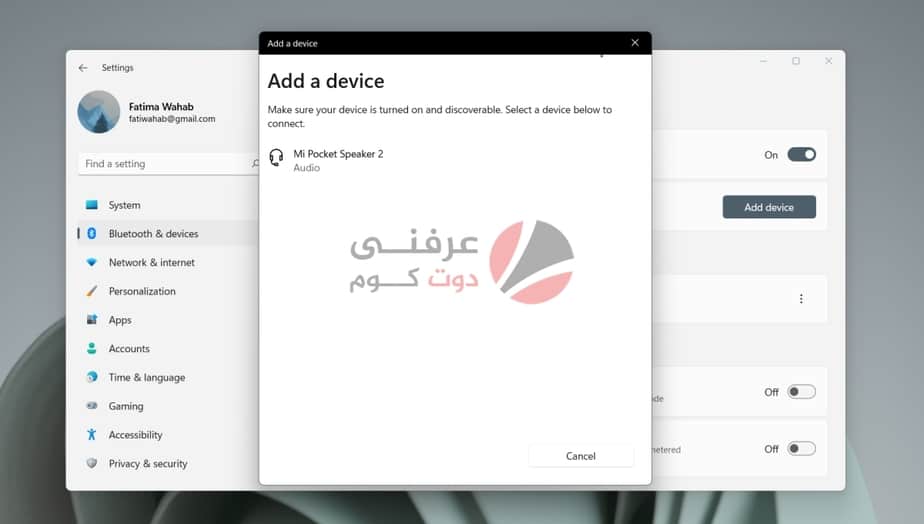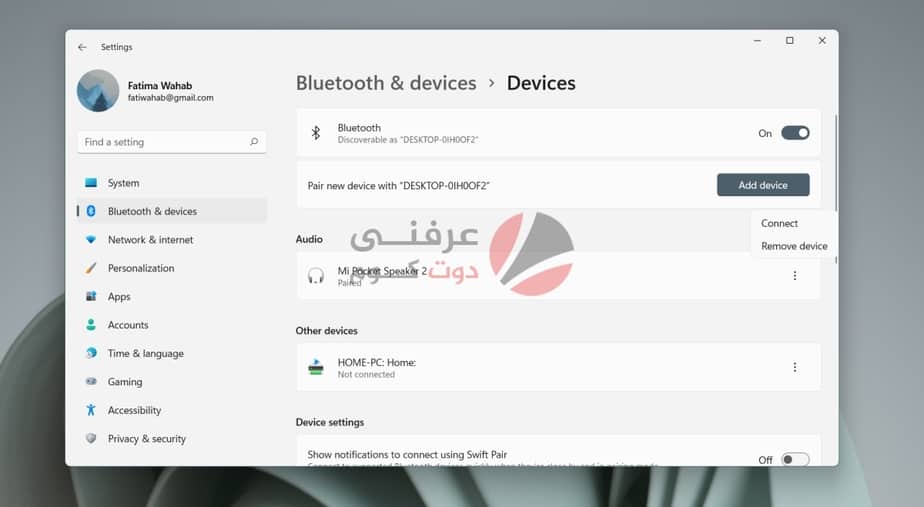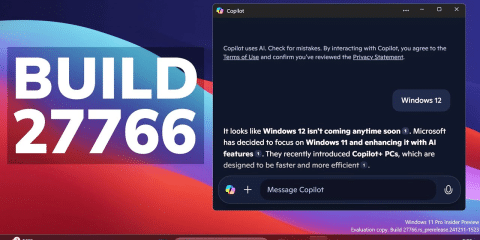يدعم Windows 11 تقنية Bluetooth بشرط أن يكون لديك شريحة الجهاز أو دونجل متصل بنظامك. ربما لم يتم تحديث برامج تشغيل Bluetooth الخاصة بك لنظام التشغيل Windows 11 حتى الآن ، لكنك ستجد أن برامج التشغيل العامة تعمل بشكل جيد تقريبًا.

البلوتوث على ويندوز 11
يمكن تمكين البلوتوث على نظام التشغيل Windows 11 واستخدامها لتوصيل أجهزة مثل مكبرات الصوت وسماعات الرأس ولوحات المفاتيح والماوس وما إلى ذلك. تعد تقنية بلوتوث ضرورية أيضًا إذا كنت تخطط لاستخدام ميزة “مشاركة الأجهزة المجاورة” التي تظل ميزة في نظام التشغيل الجديد.
اقرأ أيضاً : تحميل Windows 11 ISO النسخة الرسمية بالخطوات صور وفيديو
1. تشغيل Bluetooth – ويندوز 11
عادةً ما يتم تشغيل بلوتوث افتراضيًا على نظام التشغيل Windows 11 ، ومع ذلك ، يمكن تشغيله / إيقاف تشغيله بسهولة.
اقرا ايضاً : تحميل خلفيات Windows 11 الافتراضية بجودة 4K
تشغيل البلوتوث من من مركز الصيانة Action Center
- اضغط على اختصار لوحة المفاتيح Win + A لفتح مركز الصيانة.
- انقر فوق مفتاح تبديل بلوتوث لتشغيله (أو إيقاف تشغيله).
تشغيل البلوتوث من تطبيق الإعدادات.
- افتح تطبيق الإعدادات باستخدام اختصار لوحة المفاتيح Win + I.
- انتقل إلى بلوتوث والأجهزة Bluetooth and Devices.
- قم بتشغيل مفتاح بلوتوث .
2. إقران جهاز بلوتوث – ويندوز 11
لإقران جهاز بلوتوث ، تأكد من تشغيل البلوتوث.
- أحضر الجهاز الذي تريد إقرانه في نطاق الكمبيوتر.
- افتح تطبيق الإعدادات باستخدام اختصار لوحة المفاتيح Win + I.
- انتقل إلى بلوتوث والأجهزة Bluetooth and Devices.
- انقر فوق عرض المزيد من الأجهزة View more devices.
- انقر فوق إضافة جهاز Add Device.
- حدد نوع الجهاز الذي تريد إقرانه.
- اضغط مع الاستمرار على زر الإقران على الجهاز الذي تريد إقرانه.
- حدد الجهاز بمجرد ظهوره في قائمة الأجهزة المتاحة.
- انتظر حتى يتم إقران الجهاز.
3. توصيل جهاز بلوتوث – ويندوز 11
عند إقران جهاز ، يتم توصيله تلقائيًا ولكن يمكنك يدويًا توصيل جهاز بلوتوث مقترن إذا لم يتم توصيله.
- افتح تطبيق الإعدادات باستخدام اختصار لوحة المفاتيح Win + I.
- انتقل إلى بلوتوث والأجهزة.
- انقر فوق زر المزيد من الخيارات بجوار الجهاز المقترن.
- حدد اتصال.
4. إزالة جهاز بلوتوث – ويندوز 11
يمكن لجهاز بلوتوث الاتصال أو الاقتران بجهاز واحد فقط في كل مرة. إذا كنت بحاجة إلى توصيل جهاز بلوتوث بنظام مختلف ، فيجب إزالته من Windows 11.
- افتح تطبيق الإعدادات باستخدام اختصار لوحة المفاتيح Win + I.
- انتقل إلى بلوتوث والأجهزة.
- انقر فوق زر المزيد من الخيارات بجوار الجهاز الذي تريد إزالته.
- انقر فوق إزالة الجهاز.
خاتمة
بدأت تحديثات برنامج التشغيل لنظام التشغيل Windows 11 في الظهور. إذا لم تتمكن من توصيل جهاز أو لم يظهر في قائمة الأجهزة التي يمكنك توصيلها ، فقم بإيقاف تشغيل بلوتوث في Windows 11 ثم تشغيله مرة أخرى. أعد تشغيل الجهاز الذي تحاول إقرانه وتوصيله أيضًا.