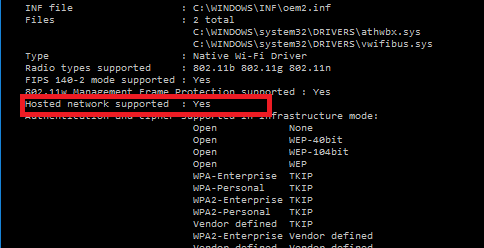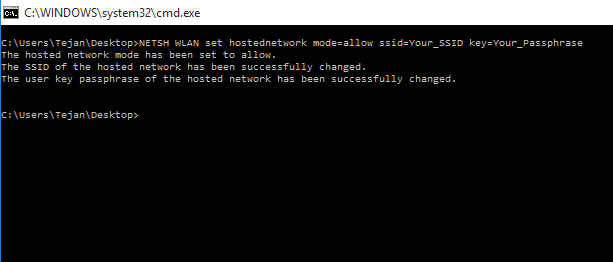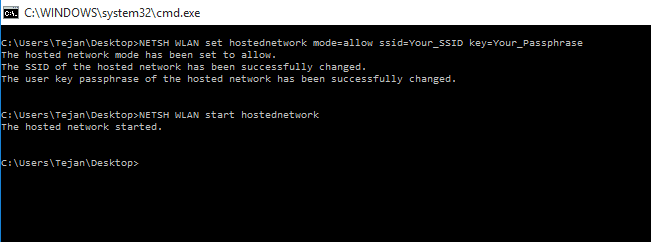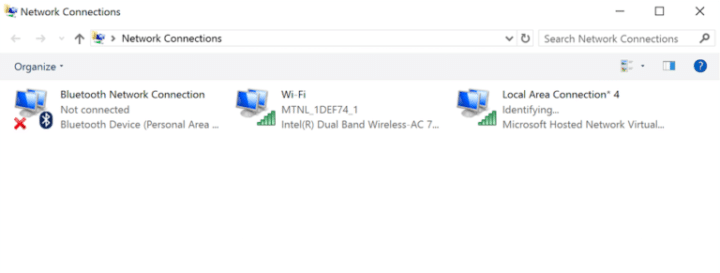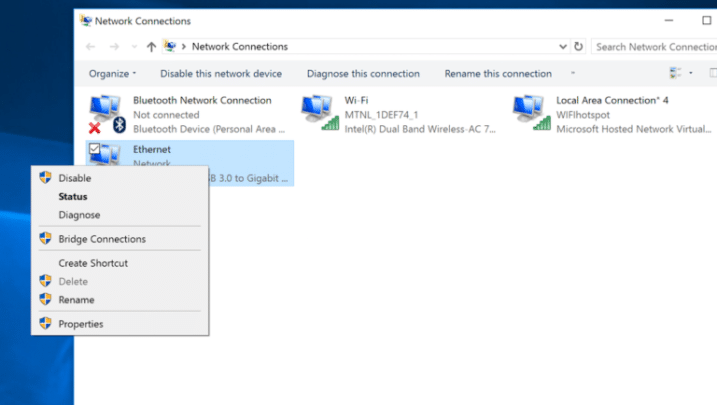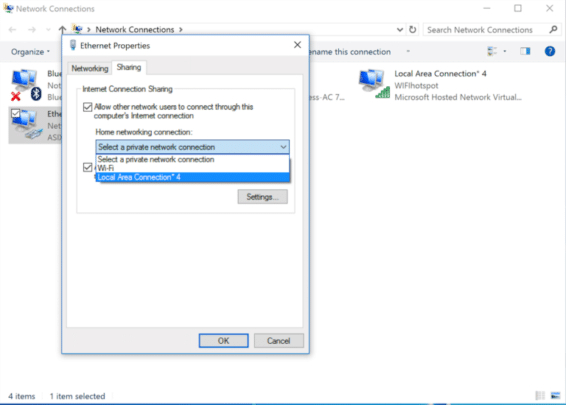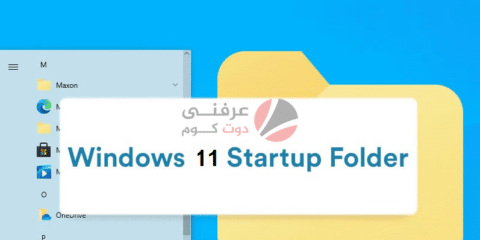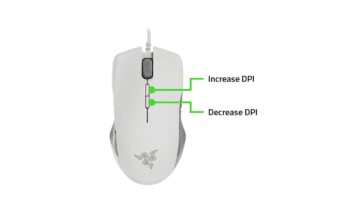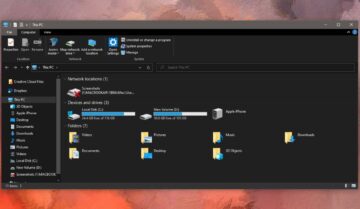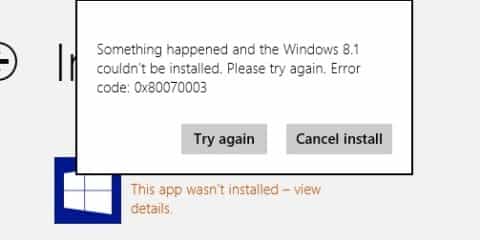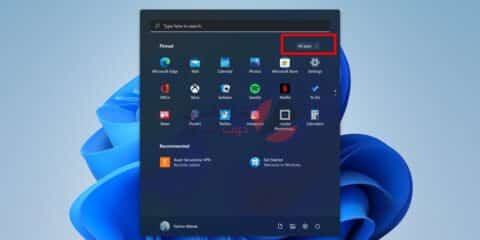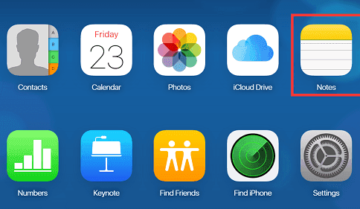
في هذه المقالة سنتعرف على كيفية تحويل حاسوبك الى نقطة اتصال Wifi Hotspot كما تفعل مع هاتفك بدون برامج في ويندوز 10 Windows ، فماذا لو كان حاسوبك الوحيد في الغرفة هو من له أمكانية اﻷتصال باﻷنترنت ولكن زملاءك في نفس الغرفة لا يستطيعون ذلك؟ اﻵن بإمكانك مشاركتهم الأتصال باﻷنترنت.
أولاً تحضير نقطة اﻷتصال Wifi Hotspot :-
- يجب التحقق ما اذا كان حاسوبك يُدعم مشاركة اﻷنترنت وذلك عن طريق فتح Command Prompt بالضغط على Windows key + X ثم اختيار Command Prompt ثم كتابة أمر NETSH WLAN show drivers، اذا رأيت كلمة Yes أمام Hosted network supported اذاً فحاسوبك يدعم ذلك وبإمكانك إكمال باقي الخطوات.
- تقوم بفتح نافذة Command Prompt جديدة وكتابة اﻷمر التالي:
NETSH WLAN set hostednetwork mode=allow ssid=Your_SSID Key=Your_Passphrase
بهذا اﻷمر انت تقوم بفتح نقطة أتصال وتحديد أسمها وكلمة المرور الخاصة بها فبإمكانك كتابة أسمها بدلاً من Your_SSID وكتابة كلمة المرور بدلاً من Your_Passphrase.
- اﻵن تقوم بتفعيل هذه النقطة عن طريق أمر NETSH WLAN start hostednetwork
- بإمكانك تعطيل نقطة الأتصال عن طريق أمر NETSH WLAN stop hostednetwork أيضاً بإمكانك تفعيل أو تعطيل مشاركة اﻷنترنت من اﻷساس عن طريق هذين اﻷمرين:
NETSH WLAN set hostednetwork mode=allow
NETSH WLAN set hostednetwork mode=disallow
ثانياً اعطاء السماحية لمشاركة اﻷنترنت من خلال اﻷنترنت المتصل اليه حاسوبك :-
- ستقوم بفتح نافذة Network Connections عن طريق الضغط على windows key + X ثم اختيار Network Connections.
- ستظهر لك ايقونة بأسم Local Area Connection x ويوجد رقم بدلاً من x هذه هي اﻷيقومة الخاصة بنقطة اﻷتصال التي قمت بأنشاءها للتو.
- اﻵن ستضغط بزر الفأرة اﻷيمن على أيقونة اﻷنترنت المُتصل بها وفي الغالب تكون Ethernet ثم اختيار Properties.
- ستظهر لك نافذة أختر من شريط التبويب Sharing ثم قم بأختيار Allow other network users to connect through this computer’s Internet connection ثم قم بأختيار Local Area Connection x من قائمة Home networking connection كما في الصورة، مثال: في هذه الصورة تم اختيار Local Area Connection 4 ﻷنها نقطة اﻷتصال.
- في النهاية تحفظ عملك وتضغط OK.