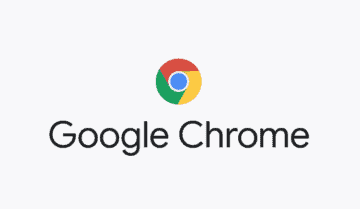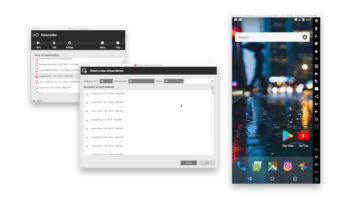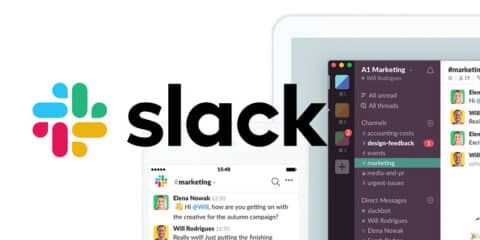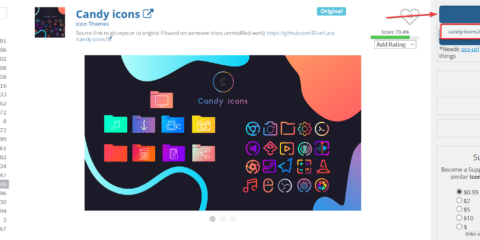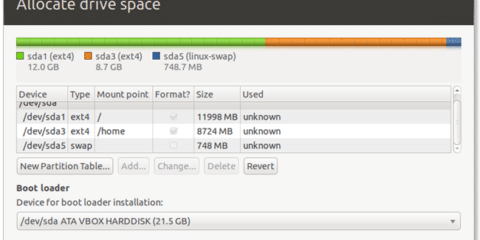من الأمور التي يجب ان يتعرف عليها مُستخدم اي نظام تشغيل اياً كان نوعه هي كيفية تهيئة الواجهة حتى تتناسب مع ذوقه الخاص ومع استخداماته وأكثر التحديات التي تواجه مُستخدم اي نظام جديد هو كيف يتعرف على واجهة الأعدادات Settings الخاصة بالنظام الجديد، وفي درسنا اليوم سنتناول واجهة الأعدادات الخاصة بتوزيعة Ubuntu حيث ان بعض المُستخدمين اشتكوا من صعوبة التعامل معها.
في البداية للتعرف كيفية الدخول على الظبط بإمكانك الضغط على windows key او Super (كما يُسمى في توزيعة Ubuntu) ثم كتابة Settings واختيار System Settings أو تضغط على زر الغلق في شريط المهام في الزاوية اليسرى ثم اختيار System Settings من القائمة المُختصرة لتظهر لك الواجهة التالية.
![[ سلسلة أوبنتو ] تعرف على واجهة الأعدادات Settings في توزيعة أوبنتو Ubuntu 1](https://www.3arrafni.com/wp-content/uploads/2017/01/Ubuntu-settings-ui.png)
سنتناول أهم الخيارات الموجودة في هذه الواجهة كما انه بإمكانك البحث عن البند الذي تريده بالكتابة في خانة البحث في الزاوية العليا-اليسرى من الواجهة.
1. خيار Apperance :-
![[ سلسلة أوبنتو ] تعرف على واجهة الأعدادات Settings في توزيعة أوبنتو Ubuntu 2](https://www.3arrafni.com/wp-content/uploads/2017/01/Settings-Display-option.png)
هذا الخيار يهتم بمظهر الشاشة وهو ينقسم لخيارين بالداخل وهما Look و Behavior، في الخيار الأول Look كما يظهر في الصورة السابقة بإمكانك اختيار الخلفية التي تريدها ووضعها على الشاشة كما انه بإمكانك التحكم في حجم الشريط الجانبي وما يُسمى Launcher كما انه بإمكانك الأختيار بين ثلاث مواضيع Themes اساسية فقط.
*ملحوظة هامة: اذا أردت تثبيت اي موضوع Theme آخر مختلف ان هؤلاء الثلاث سيتطلب ذلك تثبيت برنامج Unity Tweaks Tool لآختيار اي موضوع آخر قد سبق وقمت بتثبيته.
![[ سلسلة أوبنتو ] تعرف على واجهة الأعدادات Settings في توزيعة أوبنتو Ubuntu 3](https://www.3arrafni.com/wp-content/uploads/2017/01/Settings-Behavior-option.png)
اما الخيار الثاني وهو Behavior فهو يعطيك بعض الخيارات الاضافية للتحكم في الشريط الجانبي Launcher مثل انه من الممكن اخفاءه تلقائياً واظهاره مرة اخرى بوضع السهم عليه او اضافة ايقونة Workspace والتي تسمح لك بإنشاء اربع اماكن عمل مختلفة على نفس الشاشة واظهار ايقونة “اظهار سطح المكتب”، كما انه يمكنك التحكم ببعض الاساسيات المتعلقة بشريط القوائم الخاص بالنافذة المفتوحة اياً كانت.
2. خيار Brightness & Lock :-
![[ سلسلة أوبنتو ] تعرف على واجهة الأعدادات Settings في توزيعة أوبنتو Ubuntu 4](https://www.3arrafni.com/wp-content/uploads/2017/01/Settings-Lock-option.png)
هذا الخيار يُمكنك من التحكم من درجة اضاءة الشاشة كما انه بإمكانك التحكم في الوقت اللازم لأغلاق الشاشة بعد اخر نشاط تم على الحاسوب والوقت اللازم لأغلاق الحاسوب بالقفل بعد اغلاق الشاشة.
3. خيار Language Support :-
![[ سلسلة أوبنتو ] تعرف على واجهة الأعدادات Settings في توزيعة أوبنتو Ubuntu 5](https://www.3arrafni.com/wp-content/uploads/2017/01/Settings-Languages-option.png)
هذا الخيار يُمكنك من التحكم في اللغات التي يدعمها النظام والتحكم في صيغة الوقت والتاريخ التي تريد اظهارها في شريط المهام.
4. خيار Online Accounts :-
![[ سلسلة أوبنتو ] تعرف على واجهة الأعدادات Settings في توزيعة أوبنتو Ubuntu 6](https://www.3arrafni.com/wp-content/uploads/2017/01/Settings-online-accounts-option.png)
اذا كنت ممن يفضلون متابعة حساباتهم على مواقع التواصل الأجتماعي دون استخدام المتصفح فسيفيدك هذا الخيار حيث انه بإمكانك تسجيل الحسابات التي تستخدمها ومتابعة اشعاراتها دون التواجد بشكل مستمر على الموقع نفسه بإستخدام المتصفح.
5. خيار Security & Privacy :-
![[ سلسلة أوبنتو ] تعرف على واجهة الأعدادات Settings في توزيعة أوبنتو Ubuntu 7](https://www.3arrafni.com/wp-content/uploads/2017/01/Settings-privacy-option.png)
هذا الخيار يُمكنك من التحكم في خصوصيات ملفاتك وتخصيصها حسب ما تريد كما انه بإمكانك تغيير كلمة مرور النظام من خلال هذا الخيار.
6. خيار Text Entry :-
![[ سلسلة أوبنتو ] تعرف على واجهة الأعدادات Settings في توزيعة أوبنتو Ubuntu 8](https://www.3arrafni.com/wp-content/uploads/2017/01/Settings-Text-entry-option.png)
هذا الخيار يُمكنك من اضافة لغات أخرى للوحة المفاتيح فإن ظبط لوحة المفاتيح الأفتراضي هو الكتابة باللغة الأنكليزية فقط اما اذا أردت الكتابة بلغة أخرى بجانب الأنكلزية مثل اللغة العربية فبإمكانك اضافتها عن طريق الضغط على علامة “+” الموجودة في القائمة اليُسرى، كما انه بإمكانك تخصيص الأختصار الذي تريده للتحويل من لغة الى أخرىعبر الضغط مرة واحدة بزر الفأرة الأيسر في داخل الخانة ثم الضغط على الأختصار الذي تريده.
6. خيار Bluetooth :-
![[ سلسلة أوبنتو ] تعرف على واجهة الأعدادات Settings في توزيعة أوبنتو Ubuntu 9](https://www.3arrafni.com/wp-content/uploads/2017/01/Settings-Bluetooth-option.png)
هذا الخيار يُمكنك من التحكم في الأجهزة المتصلة بالحاسوب عن طريق الـ Bluetooth حيث انه بحسب نظام Linux بشكل عام لا يتم التعامل مع اي جهاز عن طريق الأتصال Bluetooth الى بعد عمل اقتران Pairing بينهما حتى لا يستطيع احدهم اختراق حاسوبك بإستخدام الأتصال بـ Bluetooth.
7. خيار Color :-
![[ سلسلة أوبنتو ] تعرف على واجهة الأعدادات Settings في توزيعة أوبنتو Ubuntu 10](https://www.3arrafni.com/wp-content/uploads/2017/01/Settings-Color-option.png)
هذا الخيار يُمكنك من معايرة كارت الرسوميات الخاص بحاسوبك ليقوم بظبط الوان الشاشة بما يلائم امكانيات كارت الرسوميات.
8. خيار Displays :-
![[ سلسلة أوبنتو ] تعرف على واجهة الأعدادات Settings في توزيعة أوبنتو Ubuntu 11](https://www.3arrafni.com/wp-content/uploads/2017/01/Settings-Displays-option.png)
هذا الخيار يُمكنك من التحكم في دقة وضوح الشاشة و التحكم في حجم شريط القوائم وعناوين النوافذ.
9. خيار Keyboard :-
![[ سلسلة أوبنتو ] تعرف على واجهة الأعدادات Settings في توزيعة أوبنتو Ubuntu 12](https://www.3arrafni.com/wp-content/uploads/2017/01/Settings-keyboard-typing-option.png)
هذا الخيار منقسم لقسمين، القسم الأول خاص بالكتابة Typing حيث يمكنك التحكم في سرعة الضغط والأستجابة لأزرار لوحة المفاتيح عند استدعاء اختصار معين او التحكم في شكل المؤشر اذا اردته يومض ام لا اثناء التعامل مع نافذة تحرير كتابية.
![[ سلسلة أوبنتو ] تعرف على واجهة الأعدادات Settings في توزيعة أوبنتو Ubuntu 13](https://www.3arrafni.com/wp-content/uploads/2017/01/Settings-keyboard-shortcuts-option.png)
اذا ضغطت على زر Super ضغطة مطولة ستظهر لك نافذة عائمة مكتوب بها جميع الأختصارات التي يمكنك ان تستخدمها في التعامل مع واجهة Ubuntu ولكن ماذا لو كنت تريد تخصيص بعض الأختصارات؟ هنا يأتي دور خيار Shortcuts حيث بإمكانك تحديد الأختصارات التي تريدها.
10. خيار Mouse & Touchpad :-
![[ سلسلة أوبنتو ] تعرف على واجهة الأعدادات Settings في توزيعة أوبنتو Ubuntu 14](https://www.3arrafni.com/wp-content/uploads/2017/01/Settings-mouse-touchpad-option.png)
في هذا الخيار يمكنك التحكم في سرعة الضغط المزدوج اما في حالة استخدام للوحة اللمس كاللتي توجد في الحواسيب المحمولة فبإمكانك التحكم في سرعة التحرك بالسهم و طريقة تمرير الصفحة سواء رأسياً او أفقياً سواء أردتها بأصبعين او بإصبع واحد.
11. خيار Network :-
![[ سلسلة أوبنتو ] تعرف على واجهة الأعدادات Settings في توزيعة أوبنتو Ubuntu 15](https://www.3arrafni.com/wp-content/uploads/2017/01/Settings-network-option.png)
في هذا الأخيار بإمكانك الوصول الى اعدادات شبكة Wi-Fi المُتصل عليها على سبيل المثال اذا اردت معرفة كلمة مرور الشبكة فبإمكانك الضغط على الشبكة المتصل عليها ثم الضغط على السهم الموجود في الجانب الأيمن للدخول الى الأعدادات، كما انه بإمكانك الدخول الى اعدادات الشبكات الآخرى بخلاف Wi-Fi.
12. خيار Power :-
![[ سلسلة أوبنتو ] تعرف على واجهة الأعدادات Settings في توزيعة أوبنتو Ubuntu 16](https://www.3arrafni.com/wp-content/uploads/2017/01/Settings-Power-option.png)
هذا الخيار مفيد للتحكم في بعض خيارات توفير الطاقة او السلوك الذي يسلكه الحاسوب عند الضعط على زر الطاقة Power او غلق الشاشة (في حالة الحواسيب المحمولة) كما انه بإمكانك اظهار نسبة الطاقة المتاحة في البطارية في شريط المهام.
13. خيار Sound :-
![[ سلسلة أوبنتو ] تعرف على واجهة الأعدادات Settings في توزيعة أوبنتو Ubuntu 17](https://www.3arrafni.com/wp-content/uploads/2017/01/Settings-Sound-option.png)
في هذا الخيار يمكنك التحكم بكل ماهو متعلق بالصوت سواء كان في وحدات المدخلات مثل الميكروفون او وحدات الأخراج مثل السماعات المكبرة او سماعات الأذن كما انه بإمكانك جعل الصوت اعلى من الطبيعي اذا وضعت علامة امام خيار Allow louder than 100% فهو يقوم بتخطي حدود التحكم في الصوت ليصل أعلى من 100%.
14. خيار Backups :-
![[ سلسلة أوبنتو ] تعرف على واجهة الأعدادات Settings في توزيعة أوبنتو Ubuntu 18](https://www.3arrafni.com/wp-content/uploads/2017/01/Settings-Backup-option.png)
اذا كنت تفضل عمل نسخة احتياطية للنظام كل فترة حتى تستطيع الرجوع اليها مرة أخرى في حالة عمل تعديل غير مقصود في النظام فإن هذا الخيار مفيد جداً في هذه الحالة حيث بإمكانك عمل نسخة احتياطية للنظام عند توقيت محدد تقوم بتحديده بنفسك وقد يكون عمل النسخة الاحتياطية بصفة دورية تقوم ايضاً بتحديدها وهي شبيهة لخيار Recovery Point الموجود في نظام Windows.
بذلك نكون قد انتهينا من شرح أهم الخيارات الأساسية والشائع استخدامها في واجهة اعدادات Ubuntu فكما نرى ان واجهة الأعدادات محدودة جداً في خياراتها ولا تعطينا خيارات تخصيص بشكل أوسع لذا أفضل شخصياً تثبيت برنامج Unity Tweaks Tool كأول برنامج تقوم بتثبيته عند العمل على توزيعة Ubuntu، لتحميل وتثبيت برنامج Unity Tweak Tool تقوم بفتح نافذة Terminal عن طريق الضغط على ctrl+alt+T ثم كتابة الأمر التالي:
$ sudo apt-get install unity-tweak-tool
بعد ذلك تقوم بالضغط على زر Super وكتابة Unity Tweak Tool واختيار البرنامج من نتائج البحث.