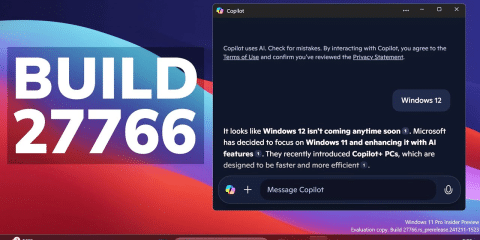يعاني الكثيرون من صعوبة متابعة اجتماعات Teams الطويلة وتذكر جميع المعلومات المهمة، لكن لحسن الحظ، لم تعد هذه مشكلة بفضل استخدام Copilot في Teams، تعرف على كيف يمكن لـ Copilot أن يساعدك في تدوين الملاحظات، وتلخيص المعلومات، وإدارة المهام بكفاءة غير مسبوقة.
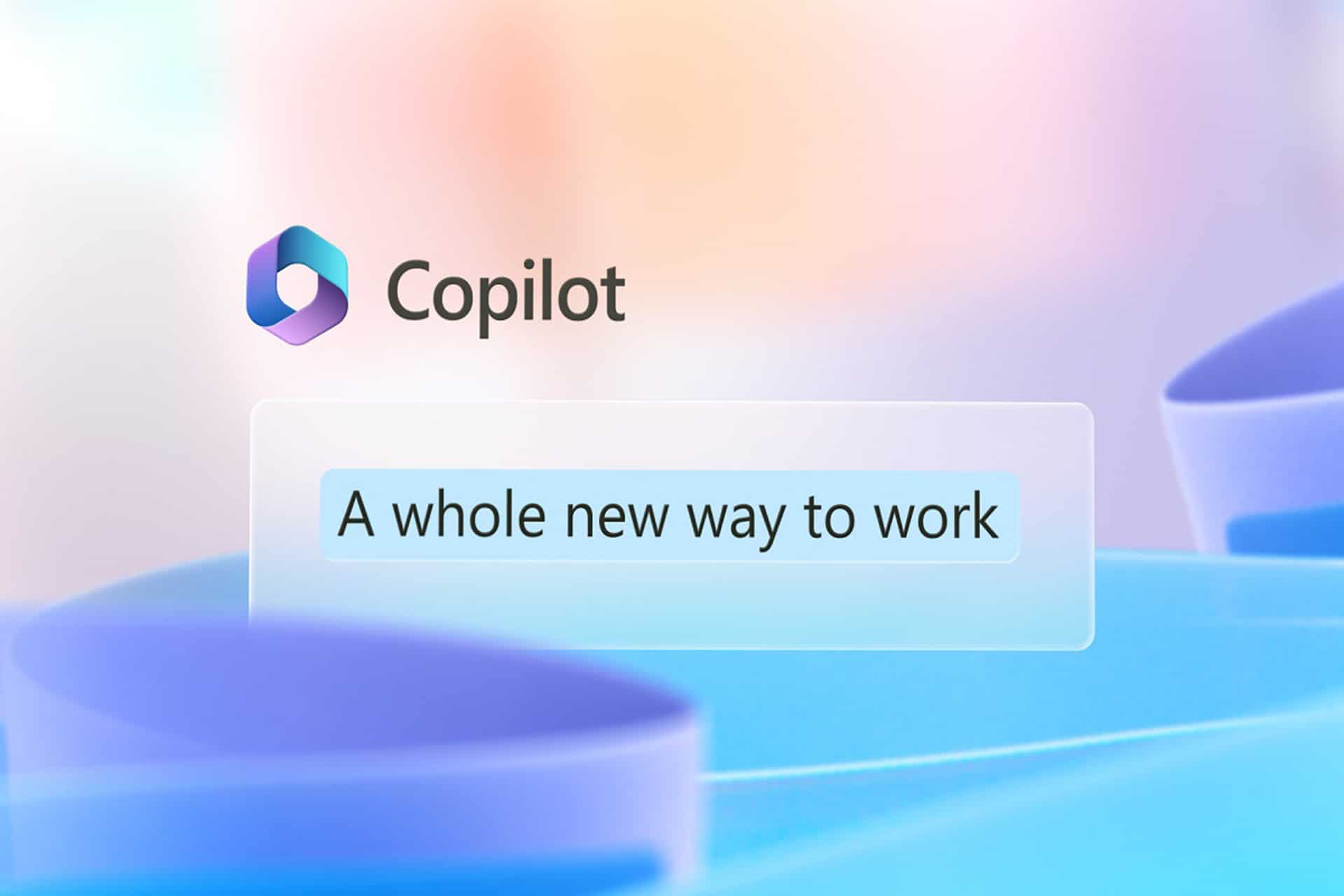
يتوفر Copilot الآن في جميع تطبيقات Microsoft الرئيسية، مثل Word و Excel، و Teams ليس استثناءً، بفضل قوة Copilot في الذكاء الاصطناعي، يمكنك تحسين تجربتك في Teams من خلال تدوين الملاحظات أثناء جلسات العصف الذهني، وتتبع اجتماعاتك ومؤتمراتك، والمزيد.
كيفية استخدام Copilot في Teams بعد الاجتماع
يعد Copilot فعالًا بشكل خاص في مرحلة ما بعد الاجتماع، حيث يمنحك نظرة عامة على ما قيل، ويسلط الضوء على نقاط الحديث الرئيسية، ويقترح بعض الأفكار للمتابعة:
- قم بتمكين Copilot عبر قائمة “خيارات الاجتماع” “Meeting Options”، يمكنك العثور عليها إما عن طريق النقر فوق اجتماع في “التقويم” “Calendar” أو النقر فوق “المزيد من الإجراءات” “More Actions” بمجرد بدء الاجتماع، ثم الانتقال إلى “الإعدادات” “Settings”، متبوعًا بـ “خيارات الاجتماع” “Meeting Options”، بجوار “السماح لـ Copilot”، اضبطه على “أثناء وبعد الاجتماع” “During and after the meeting”.

- عند انتهاء الاجتماع، انتقل إلى علامة التبويب “الملخص” “Recap” وانقر فوق زر “Copilot” لفتحه.

- يمكنك بعد ذلك كتابة مطالبات لسؤال Copilot عما تريد معرفته، فيما يلي بعض نماذج المطالبات لدردشات ما بعد الاجتماع:
- أعطني أبرز ما في هذا الاجتماع.
- ما هي الأسئلة التي لم تتم الإجابة عليها؟
- ما هو الشعور العام للاجتماع؟
انقر فوق زر “إرسال” “Click” لإرسال مطالبة وانتظر حتى يجيب Copilot.
قد يهمك ايضًَا: إليك كل ما تريد معرفته عن Microsoft Copilot الذكاء الاصطناعى من Microsoft
كيفية استخدام Copilot في اجتماع Teams مباشرةً
يمكنك أيضًا تكوين Copilot للعمل فقط أثناء الاجتماع ولكن ليس بعده، بهذه الطريقة، لن تكون هناك حاجة لتسجيل أو نسخ ما قيل – قد يكون هذا مفيدًا إذا كنت تناقش مواضيع حساسة ولا تريد تسجيلًا كاملاً قد ينتهي به الأمر في الأيدي الخطأ، إليك كيفية إعداد ذلك:
- انتقل إلى “خيارات الاجتماع” “Meeting Options”، يمكنك القيام بذلك إما عن طريق تحديد اجتماع في “التقويم” “Calendar” أو أثناء الاجتماع نفسه بالنقر فوق “المزيد من الإجراءات” “More Actions”، ثم “الإعدادات” “Settings”، ثم “خيارات الاجتماع” “Meeting Options”.
- اضبط إعداد “السماح لـ Copilot” على “فقط أثناء الاجتماع” “Only during a meeting”.

- انقر فوق حفظ. يمكنك بعد ذلك المضي قدمًا وإجراء الاجتماع، باستخدام Copilot أثناءه للحصول على ملخصات واقتراحات، لكنه لن يظهر في علامة التبويب “الملخص” “Recap” بمجرد انتهاء الاجتماع.
كيفية استخدام Copilot في Teams لجعل الاجتماعات أكثر كفاءة
طالما قمت بتمكين Copilot أثناء الاجتماعات، يمكنك استخدامه بسرعة لجعل هذه الاجتماعات أكثر فعالية وإثارة للاهتمام وكفاءة:
- انقر فوق زر “Copilot” في أي وقت أثناء الاجتماع.
- انقر فوق “عرض المطالبات” “View prompts” للاطلاع على بعض نماذج المطالبات ذات الصلة التي يمكنك النقر فوقها للحصول على ردود فورية من Copilot، قد تتضمن هذه المطالبات أعطني ملخصًا لما ناقشناه حتى الآن أو اقتراح موضوع للمتابعة.
- بدلاً من ذلك، يمكنك كتابة مطالباتك أو أسئلتك الخاصة إلى Copilot والضغط على “إرسال” “Send” لمعرفة ما سيقوله.
- قرب نهاية الاجتماع المجدولة، سيرسل Copilot مطالبة لإعلامك بأنه على وشك الانتهاء، يمكنك بعد ذلك النقر فوق زر “Copilot” واطلب منه إنهاء الأمور، أو تلخيص ما قيل، أو اقتراح بعض المواضيع التي لم يتم حلها لمعالجتها في الاجتماع التالي.
كيفية متابعة اجتماعات Teams مع Copilot
قد تنضم أحيانًا إلى اجتماع متأخرًا على Teams وتقلق بشأن ما فاتك. مع Copilot، ليست هناك حاجة للقلق – يمكنك الحصول على ملخص فوري للاجتماع حتى الآن والوصول إلى السرعة في أي وقت من الأوقات.
- إذا انضممت بعد أكثر من خمس دقائق من البداية، فسيقوم Copilot بإعلامك تلقائيًا، انقر فوق هذا الإشعار أو انقر فوق زر “Copilot” لفتحه.
- يجب على Copilot بعد ذلك إنشاء ملخص للاجتماع تلقائيًا حتى تلك اللحظة.
كيفية تحسين الدردشة النصية في Teams مع Copilot
Copilot مفيد لأكثر من مجرد جانب الصوت والفيديو في Teams، يمكنك أيضًا استخدامه عند الدردشة عن طريق النص، لتحسين تدفق رسائلك وتوجيهها بشكل مباشر:
- اكتب رسالة نصية في الدردشة.
- انقر فوق زر “Copilot” أسفل مربع نص الرسالة.
- اختر “إعادة كتابة” “Rewrite” للحصول على نسخة جديدة كاملة من رسالتك مكتوبة لك، مع إصلاحات للقواعد والتدفق، أو جرب “ضبط” “Adjust” لتغيير رسالتك بطريقة أكثر تحديدًا، مثل جعلها أقصر أو أطول أو أقل أو أكثر احترافية، وما إلى ذلك.
- بمجرد رؤية إصدار الرسالة الذي أنت راضٍ عنه، انقر فوق “استبدال” “Replace” لإضافته، ثم “إرسال” “Send” لإرساله، يمكنك أيضًا النقر فوق “X” إذا لم تكن راضيًا عن اقتراحات Copilot وتريد العودة إلى النص الأصلي.
فى الختام، يمثل استخدام Copilot في Teams نقلة نوعية في كيفية تفاعلنا واجتماعنا وحتى تفكيرنا الجماعي، فلا تتردد في تجربة هذه الأداة المبتكرة بنفسك واكتشف كيف يمكن لـ Copilot أن يجعل فرقك أكثر إنتاجية وتعاونًا من أي وقت مضى.