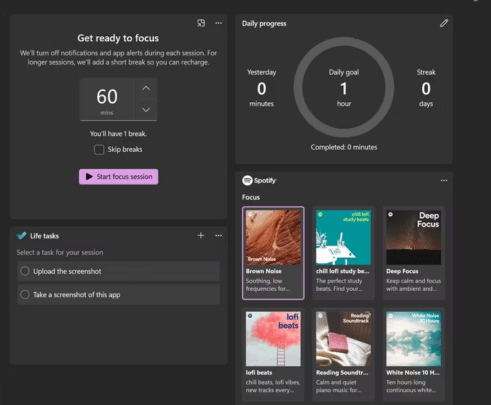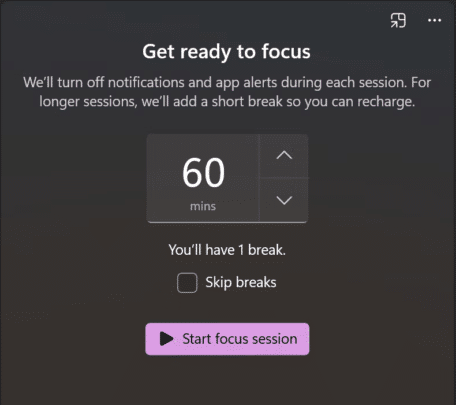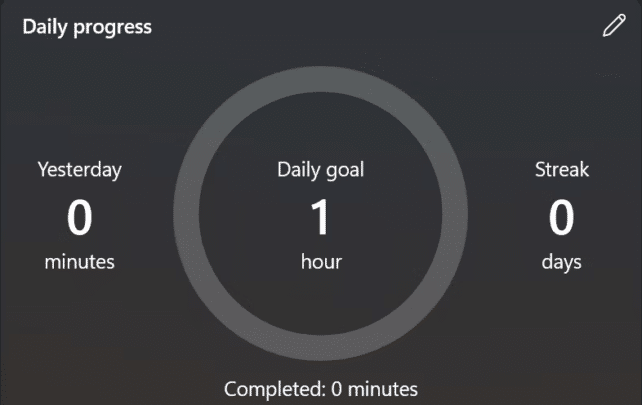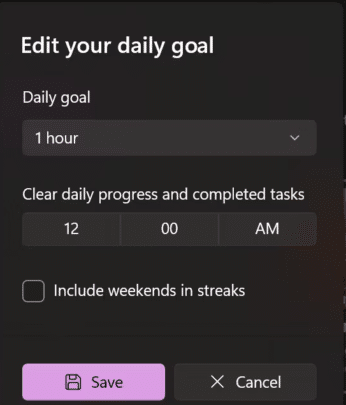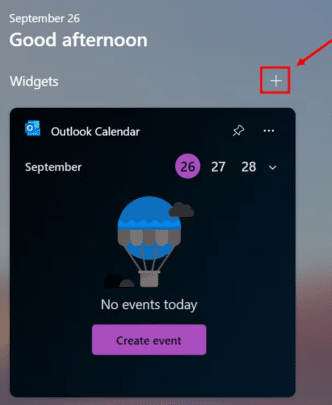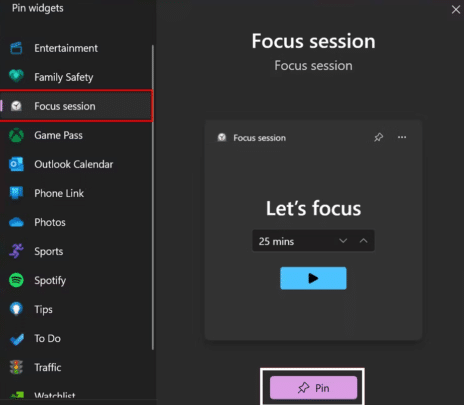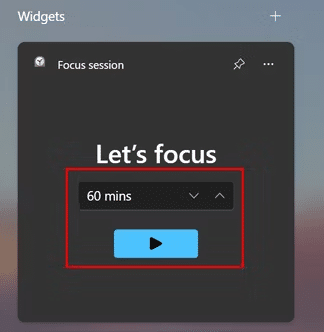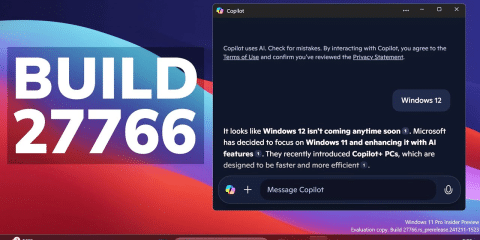توفر لك Focus sessions أو جلسات التركيز في ويندوز 11 إمكانية استخدام الميزة من أجل توفير ما يساعدك على إنجاز المهام والتركيز عليها، فباستخدام المؤقت الذي تضبطه وتعيين الإعدادات وأوقات الاستراحة يمكنك الاستفادة من Focus sessions لإنجاز ما تريد، وبهذا المقال يوجد طريقة استخدامها وتعيين إعداداتها بسهولة.
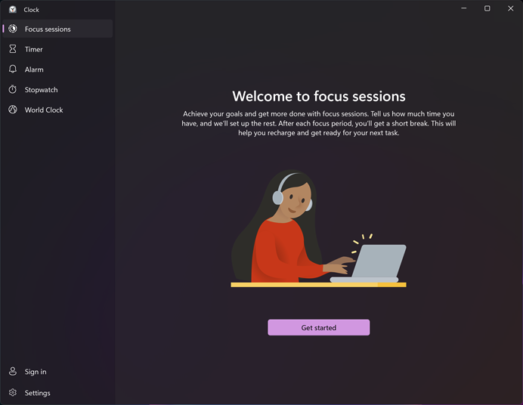
كيفية استخدام Focus sessions لأداء المهام
للبدء في استخدام جلسات التركيز Focus sessions يمكنك إتباع الخطوات الآتية حتى تستطيع تحديد المدة والمهام والأهداف اليومية:
- قم بفتح تطبيق الساعة ومنه قم باختيار Focus sessions وستظهر صفحة الإعدادات أمامك.
- ويمكنك استخدام هذا الجزء من الواجهة في أكثر من استخدام:
- ضبط الوقت الذي تريد التركيز فيه على أداء مهام معينة ويكون مثبت تلقائيًا على 30 دقيقة لذلك يمكنك اختيار ما بين تقليل أو زيادة المدة كيفما تشاء.
- يمكنك تخطي الاستراحات من خيار Skip breaks وسيكون محددًا لك حسب مدة تركيزك عدد معين من الاستراحات.
- ومن خيار Start Focus session تستطيع بدء المؤقت في العمل والبدء في جلسة التركيز التي قمت بإعدادها.
- من الخيار الموجود بجانب الثلاث نقاط بأعلى اليمين يمكنك تصغير المؤقت ليظهر كنافذة صغيرة أمامك لتتبع الوقت أثناء عملك على المهام.
- ومن هنا يمكنك تحديد المدة التي تريد التركيز فيها كل يوم وسيتم تتبع المدة التي تقوم بالتركيز فيها يوميًا حتى تستطيع معرفة الأيام التي التزمت بأداء مهامك فيها:
- قم بتحديد المدة الزمنية من خيارات Daily Goal.
- حدد الوقت الذي تريد فيه الانتهاء من احتساب جلسات التركيز لليوم والبدء في احتسابها من اليوم الجديد ففي حالة اعتيادك على العمل بعد منتصف الليل يمكنك احتساب المدة التي تعمل بها في هذا الوقت من نفس اليوم قبل البدء في يوم آخر.
- إن كنت تعمل في أيام نهاية الأسبوع فيمكنك تضمينها ليتم احتسابها في متابعة فترات تركيزك واستخدامك لـ Focus sessions يوميًا من خيار Include weekends in streaks.
طريقة بدء جلسات التركيز من مركز الإشعارات notification center:
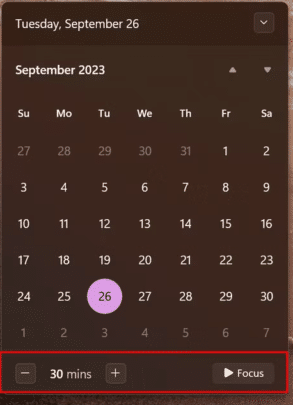
- قم بالضغط على زر ويندوز من لوحة المفاتيح + حرف N لفتح مركز الإشعارات أو اضغط على جزء الساعة والتاريخ في شريط المهام taskbar.
- حدد المدة الزمنية التي تريدها لجلسة التركيز ثم اضغط على Focus للبدء.
طريقة بدء جلسات التركيز Focus sessions من خلال الأدوات Widgets:
- قم بالضغط على زر ويندوز من لوحة المفاتيح + حرف W للوصول للأدوات.
- قم بالضغط على رمز + بجانب Widgets كما هو موضح بالصورة.
- اضغط على Focus session ثم Pin للتثبيت.
- تستطيع تحديد المدة التي تريدها للتركيز من هنا بعد فتح الأدوات ثم البدء فيها.
استخدام Microsoft To Do و Spotify في زيادة فعالية جلسات التركيز:
إلى جانب الميزات الموجودة التي تمكنك من التركيز على المهام التي تحتاج إتمامها خلال يومك، يوجد ميزتين أيضًا يمكنك استخدامها من أجل زيادة فعالية تركيزك، وهما Microsoft To Do و Spotify.
-
Microsoft To Do:
قد تحتاج إلى تحديد المهام التي تريد العمل عليها حتى تتمكن من ترتيب أفكارك بشكل أكبر وتحديد أكثر المهام أهمية عن غيرها لتبدأ بها جلسات تركيزك، لذلك باستخدام هذا التطبيق والمتاح لك كميزة في جلسات التركيز يمكنك تحديد مهامك وتحديد المهام الخاصة بكل جلسة تركيز.
فبعد تحديد المدة الزمنية للجلسة والتسجيل من حساب مايكروسوفت الخاص بك حتى يتم إظهار المهام التي قمت بكتابتها على التطبيق يمكنك اختيار المهمة الخاصة بالجلسة ثم العودة لجلسة التركيز بعد انتهاء وقتها لتحديد المهمة بأنها منتهية.
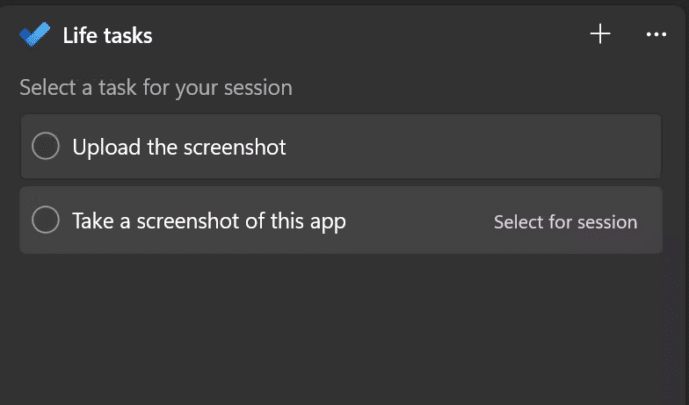
-
Spotify:
يوفر لك التطبيق إمكانية الاستماع إلى الموسيقى المناسبة للمهام التي تقوم بإنهائها أثناء فترة التركيز سواء أثناء الدراسة أو القراءة وما إلى ذلك، وللاستفادة من تلك الميزة إن كنت ممن يفضلون الاستماع للموسيقى أثناء عملهم تحتاج إلى تثبيت التطبيق أولًا على جهازك من خلال هذا الرابط.
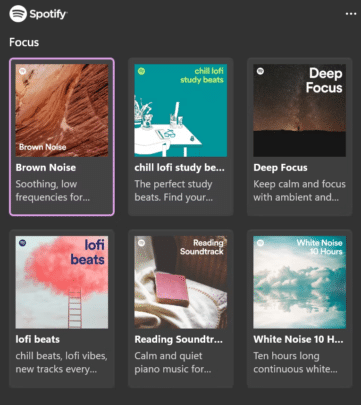
إعدادات جلسات التركيز Focus sessions:
قم بفتح إعدادات الساعة من داخل التطبيق ومن داخلها ستتمكن باستخدام الخيارات المتاحة أمامك تعيين الإعدادات بما يناسبك بشكل أكبر:
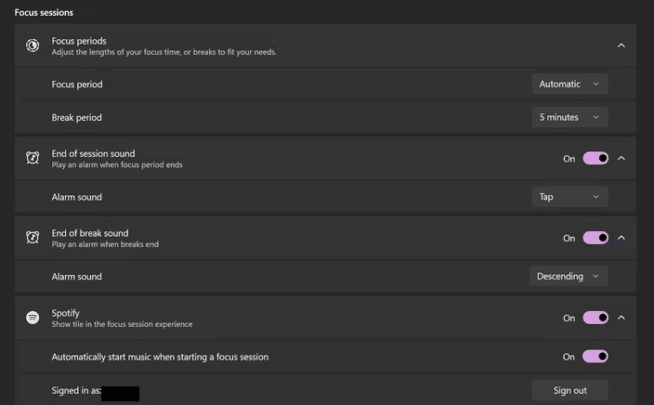
- خيار Focus periods يعطيك إمكانية تحديد مدة التركيز ومدة الاستراحة خلال جلسات التركيز.
- خيار End of session sound من أجل تفعيل صوت لإعلان انتهاء جلسة التركيز وتحديد الصوت المنبه.
- خيار End of break sound لتفعيل صوت انتهاء الاستراحة وتحديد صوت المنبه.
- خيار Spotify لتحديد إن كنت تريد بدء الموسيقى مباشرة بمجرد بدء جلسة التركيز أم لا والحساب الذي تقوم باستخدامه على التطبيق.
كما يمكنك الوصول لإعدادات إضافية من خلال إعدادات الجهاز:
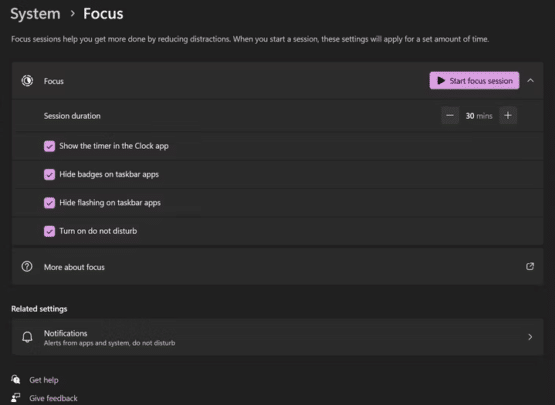
- قم بفتح الإعدادات واختر System ثم Focus.
- ستجد إعدادات تمكنك من تفعيل عدم الإزعاج تلقائيًا عند بدء جلسة التركيز وتعطيل تمييز التطبيقات عند تلقي إشعارات جيددة وإخفاء إشعارات التطبيقات من شريط المهام Taskbar.
اقرأ أيضًا: 4 طرق لتفعيل الوضع الآمن في ويندوز 11 و10