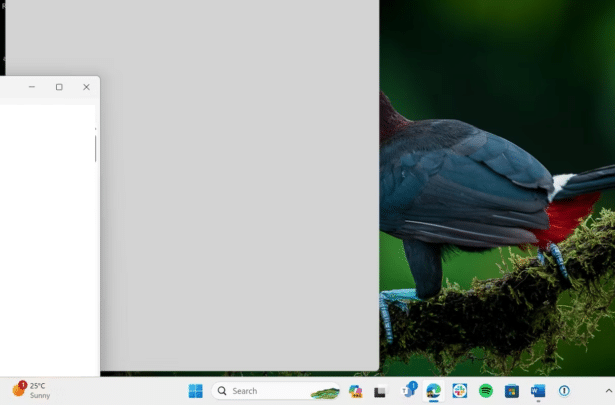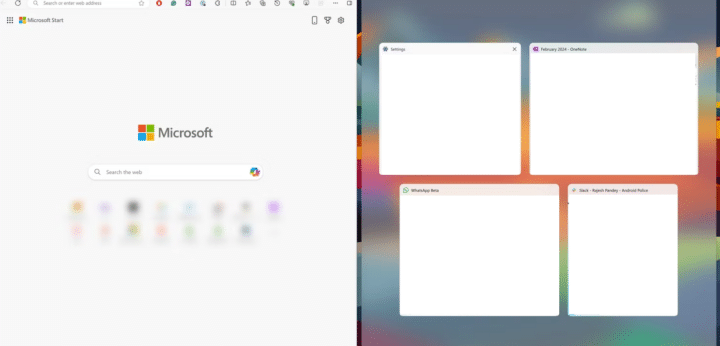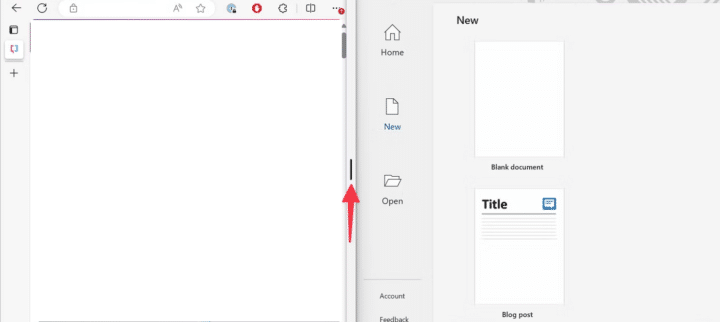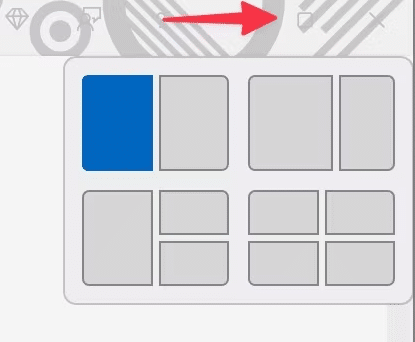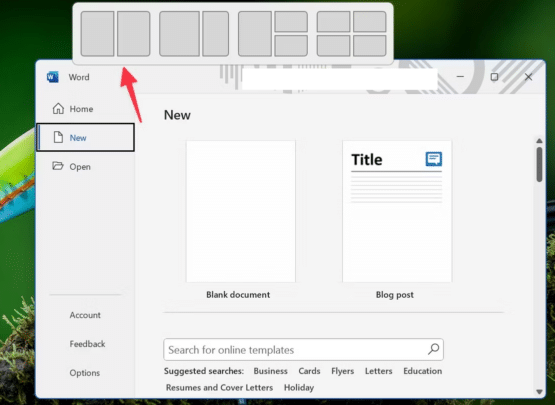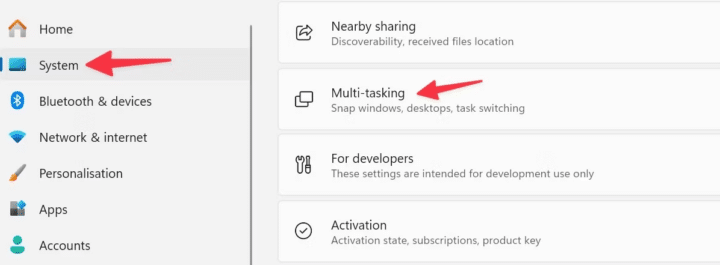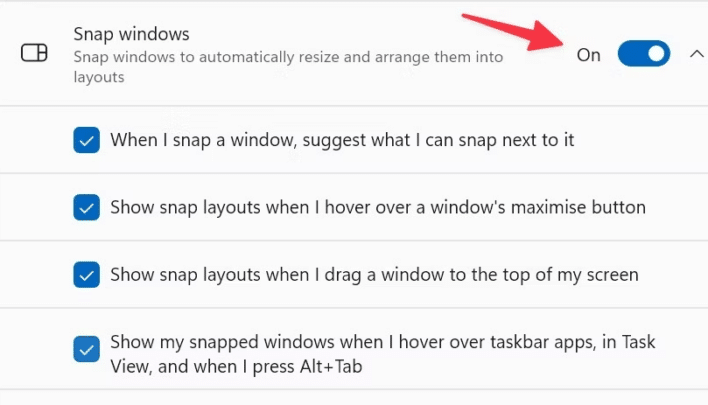باستخدام ميزة Split Screen في ويندوز 11 و 10 يمكنك أن تستطيع العمل على عدة تطبيقات في نفس الوقت، حيث تقدم مايكروسوفت عدة طرق لتنظيم التطبيقات على سطح المكتب، فعلى عكس macOS، لا تحتاج إلى استخدام تطبيقات من جهة ثالثة لعرض التطبيقات جنبًا إلى جنب على ويندوز، فالميزة مدمجة في النظام ويمكنك استخدامها بسهولة، إليك كيفية استخدام تقسيم شاشة الكمبيوتر على نظامي Windows 10 و Windows 11.

كيفية استخدام ميزة Split Screen لتقسيم الشاشة
في هذا المقال، سنستكشف كيفية استخدام وظيفة تقسيم الشاشة في أنظمة التشغيل ويندوز 10 و11 بهدف زيادة الإنتاجية وتنظيم محتوى سطح المكتب، وسنركز على طرق متعددة لتحقيق هذا الهدف، اختر منها ما يناسبك فيما يلي:
تنظيم التطبيقات باستخدام Snap Assist
تقدم ميزة Snap Assist واحدة من الطرق الفعّالة للتمكن من تقسيم الشاشة على ويندوز 10 و 11، دعونا نرى كيف يمكن تفعيلها.
- عندما تكون نوافذ التطبيقات مفتوحة، حدد التطبيق الذي تريد تنظيمه على الشاشة، انقر فوق شريط العنوان واسحبه يسارًا أو يمينًا حتى ترى نافذة فارغة تشغل نصف الشاشة، أفلت أصابعك من الماوس.
- حدد نافذة تطبيق آخر للتمكن من تقسيم شاشة الحاسوب من ضمن التطبيقات المفتوحة.
- حرك المؤشر في منتصف الشاشة وتحقق من الشريط العمودي، حدده وانقله إلى اليسار أو اليمين لتغيير حجم النافذة.
- بناءً على حجم الشاشة الخاصة بك، يمكنك أيضًا وضع ثلاثة أو أربع نوافذ تطبيقات جنبًا إلى جنب، حدد شريط العنوان أعلى نافذة التطبيق واسحبه إلى الزاوية اليمنى أو اليسرى (العليا/السفلى) ثم أفلت الماوس.
وبينما يمكن للطريقة السابقة أن تقوم بإنجاز المهمة، إلا أنها ليست الطريقة الأكثر عملية لتقسيم الشاشة على ويندوز 10 أو ويندوز 11، بدلاً من ذلك، نوصي باستخدام اختصارات لوحة المفاتيح لتقسيم نوافذ التطبيقات على سطح المكتب وهي الطريقة التالية.
استخدام اختصارات لوحة المفاتيح لتقسيم الشاشة في ويندوز:
إذا كنت لا ترغب في التعامل مع طريقة السحب والإفلات، فتعلم اختصارات لوحة المفاتيح لتثبيت نوافذ التطبيق بسرعة.
- قم بتحديد نافذة تطبيق واضغط على مفتاحي Windows + السهم الأيسر/الأيمن لتثبيتها على الجهة اليسرى أو اليمنى من الشاشة.
- تحقق من اقتراحات التطبيقات على الجهة الأخرى واستخدم مفاتيح الأسهم للتبديل بينها، اضغط على Enter وتحقق من تقسيم الشاشة.
- يمكنك أيضًا تثبيت ثلاثة أو أربع نوافذ تطبيقات باستخدام اختصارات لوحة المفاتيح، حدد تطبيقًا واضغط على مفاتيح Windows + السهم الأيسر/الأيمن كالمعتاد، ثم، اضغط على مفاتيح Windows + السهم الأعلى/السفلي لتثبيتها في الزاوية العليا أو السفلية.
- تحقق من الصورة المصغرة للتطبيقات الأخرى وانقر عليها لتنظيمها.
- بمجرد فتح أربع نوافذ للتطبيقات، حدد تطبيقًا واضغط على مفاتيح Windows + السهم الأيسر/الأيمن لنقله إلى الجهة اليسرى أو اليمنى كما ترغب في تقسيم شاشة سطح المكتب.
وكما هو الحال دائمًا، يمكنك تحريك المؤشر فوق الفاصل الرفيع بين التطبيقات وتغيير حجم نافذة التطبيق وفقًا لتفضيلاتك، وعندما تعتاد على اختصارات لوحة المفاتيح، لن تعود إلى طريقة السحب والإفلات العادية؛ فهذه الطريقة أسرع وأفضل بكثير من الطريقة التقليدية.
استخدام ميزتي Snap Layouts وSnap Groups في Windows 11:
قامت مايكروسوفت بتصحيح العديد من نقاط الضعف في ويندوز 10 من خلال تحديث ويندوز 11، حيث قدمت الشركة ميزتي Snap Layouts وSnap Groups، بالاعتماد على مساعد Snap Assist، مما يمنحك طريقة جديدة لتقسيم شاشة الويندوز.
- افتح تطبيقًا على سطح المكتب وحرك المؤشر فوق أيقونة التكبير، وسيعرض النظام تخطيطات جاهزة للاستخدام.
- حدد الخيار المناسب لتنظيم نافذة التطبيق الحالية.
- تحقق من اقتراحات التطبيقات لتخطيطات أخرى وانقر على نافذة أخرى لوضعها جنبًا إلى جنب.
- يمكنك أيضًا سحب نافذة التطبيق ونقلها إلى الجزء العلوي من الشاشة، ويمكنك أن تلاحظ أيضًا ظهور التخطيطات الجاهزة في الأعلى، أفلت نافذة التطبيق في الموقع المناسب وأضف تطبيقًا آخر.
ويأتي ويندوز 11 أيضًا مع إضافة جديدة أخرى تسمى Snap Groups، بحيث يمكن لتلك الميزة تذكر وحفظ التخطيطات الخاصة بك، فيمكنك فتح جميع تطبيقاتك في تخطيطك المفضل بنقرة واحدة فقط.
ما الذي يجب عليك فعله إذا لم تكن هذه الخيارات متاحة؟
إذا لم ترَ الخيارات أعلاه موجودة، فقد تكون عطلت تلك الميزات في ويندوز 11، إليك كيفية إعادة تفعيلها:
- اضغط على المفاتيح Windows + I لفتح الإعدادات، اختر System من القائمة الجانبية.
- انتقل إلى Multi-tasking.
- قم بتفعيل مفتاح تبديل Snap windows ثم قم بفتح القائمة.
- قم بتفعيل علامة الاختيار بجوار جميع الخيارات.
والآن، أنت جاهز لاستخدام ميزة Snap Layouts على ويندوز 11.
اقرأ أيضًا: استبدال تطبيق Snipping tool بتطبيق آخر في ويندوز 11 و10