
كان ويندوز 10 هو أول إصدار من ويندوز يحتوي على أسطح المكتب الافتراضية. ربما كان آخر نظام تشغيل سطح مكتب رئيسي يحصل على أجهزة كمبيوتر سطح مكتب افتراضية. لحسن الحظ ، لا تزال الميزة موجودة في ويندوز 11 ويبدو أنه تم تحسينها بشكل كبير.
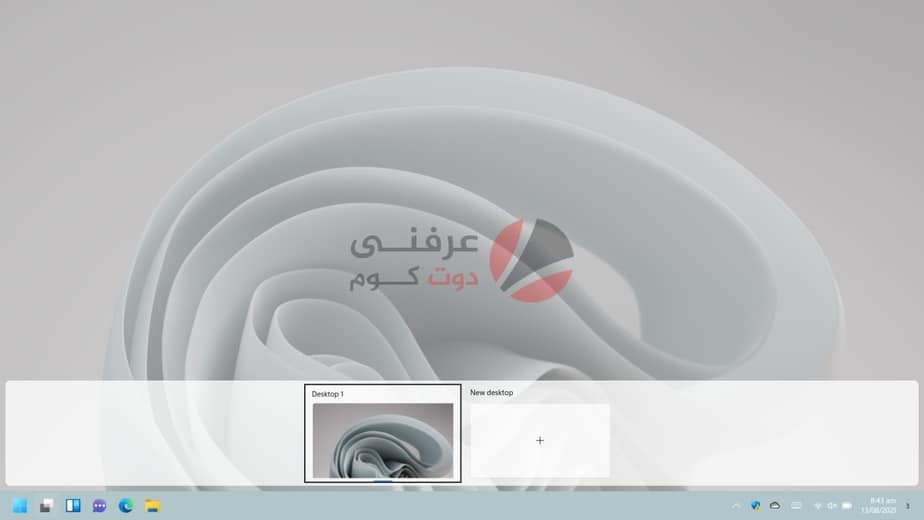
أجهزة سطح المكتب الافتراضية ويندوز 11
تعمل أجهزة سطح المكتب الافتراضية في نظام التشغيل ويندوز 11 بشكل أفضل قليلاً مما كانت عليه في نظام التشغيل ويندوز 10. فهي أسهل في المعاينة والتبديل بينها.
اقرأ أيضاً : تحميل Windows 11 ISO النسخة الرسمية بالخطوات صور وفيديو
1. إضافة / إزالة أسطح المكتب الافتراضية
لإضافة أو إزالة أجهزة سطح المكتب الافتراضية على نظام التشغيل ويندوز 11 ؛
- انقر فوق زر تعدد المهام على شريط المهام.
- انقر فوق زر علامة + لإضافة سطح مكتب افتراضي جديد.
- قم بتمرير الماوس فوق سطح مكتب افتراضي وانقر فوق زر الإغلاق في أعلى اليمين لإزالته.
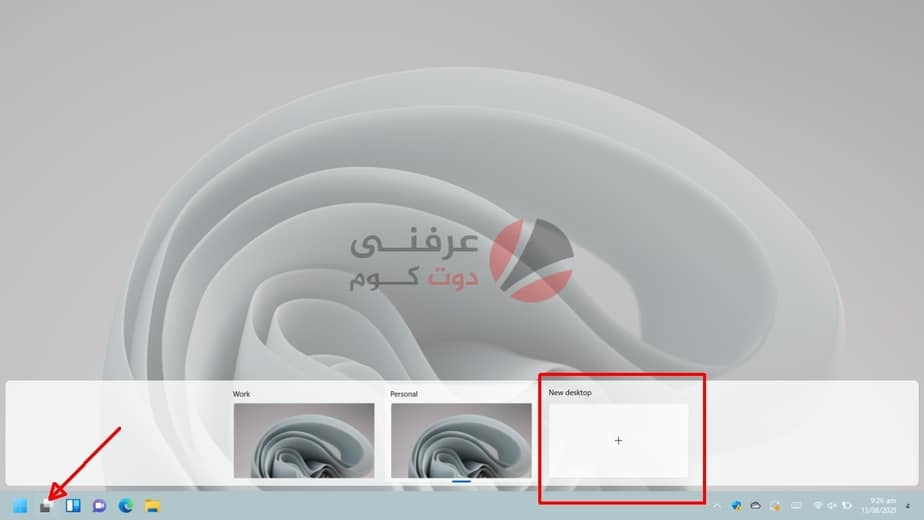
2. معاينة أجهزة سطح المكتب الافتراضية
يمكنك معاينة أسطح المكتب الافتراضية عن طريق تحريك مؤشر الماوس فوق زر المهام المتعددة على شريط المهام. يشبه إلى حد كبير التمرير بالماوس فوق رمز التطبيق لإظهار معاينات للنوافذ المفتوحة ، سيؤدي تحريك الماوس فوق زر تعدد المهام إلى إظهار معاينة لسطح المكتب الافتراضي.
اقرا ايضاً : متطلبات ويندوز 11 وهل جهازك مناسب ام لا – موضوع شامل
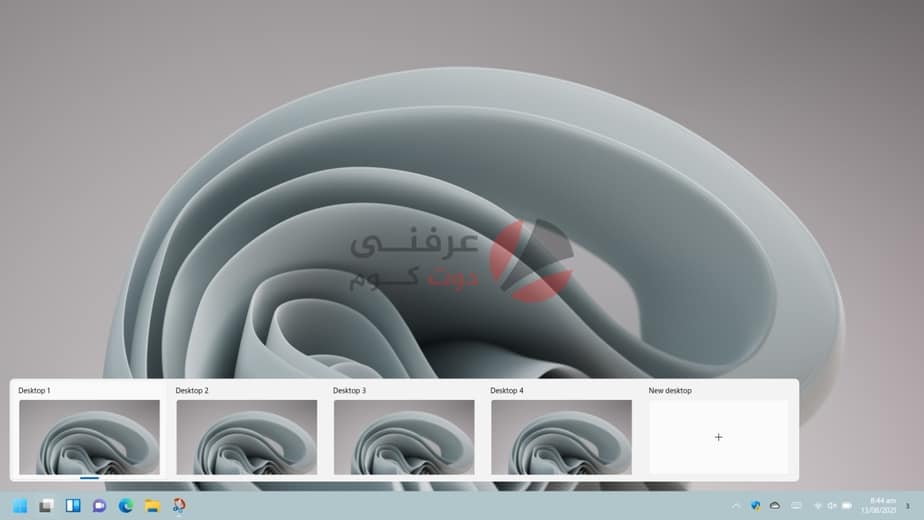
3. إعادة تسمية أجهزة سطح المكتب الافتراضية
يتم إنشاء أسطح المكتب الافتراضية الجديدة بأسماء عامة مثل Desktop 1 و Desktop 2 وما إلى ذلك ، ومع ذلك يمكن للمستخدمين إعادة تسميتها.
- انقر فوق زر تعدد المهام على شريط المهام.
- انقر بزر الماوس الأيمن فوق سطح المكتب الافتراضي الذي تريد إعادة تسميته.
- من القائمة ، حدد إعادة تسمية Rename.
- أدخل اسمًا جديدًا لسطح المكتب
- ستتم إعادة تسمية سطح المكتب الافتراضي.
- كرر مع أجهزة سطح المكتب الأخرى.
- سيظهر الاسم في المعاينة وكذلك في عرض المهام المتعددة.
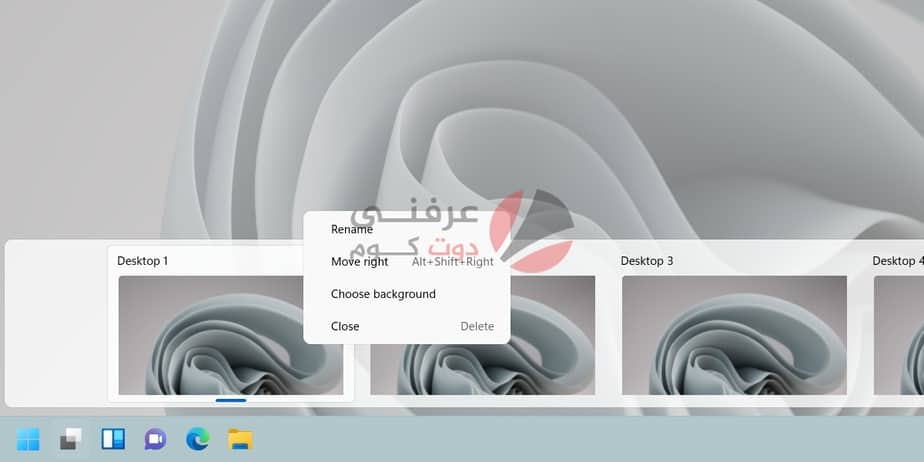
4. تحديد سطح المكتب الافتراضي الحالي
إذا كنت تريد معرفة سطح المكتب الافتراضي الذي تستخدمه حاليًا ؛
- حرك مؤشر الماوس فوق زر تعدد المهام.
- في معاينة سطح المكتب الافتراضية ، ابحث عن مؤشر أزرق أسفل سطح مكتب افتراضي.
- سطح المكتب الافتراضي ذو المؤشر الأزرق هو سطح المكتب الحالي.
- انقر فوق الزر تعدد المهام.
- في لوحة أجهزة سطح المكتب الافتراضية ، ابحث عن المؤشر الأزرق.
- سطح المكتب مع المؤشر الأزرق هو سطح المكتب الافتراضي الحالي.
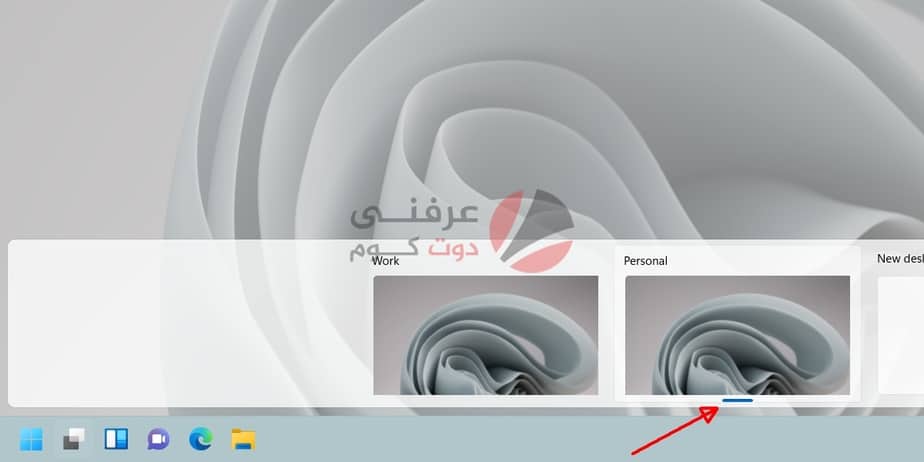
5. انقل النافذة إلى سطح المكتب الافتراضي
يعد تحريك النوافذ بين أجهزة سطح المكتب الافتراضية أمرًا سهلاً.
- انقر فوق زر تعدد المهام على شريط المهام.
- بمجرد الوصول إلى عرض المهام المتعددة ، انقر بزر الماوس الأيمن فوق النافذة التي تريد نقلها إلى سطح مكتب افتراضي.
- حدد نقل إلى وحدد سطح مكتب لنقل النافذة إليه.
- بالنسبة للنوافذ على سطح مكتب افتراضي مختلف ، انتقل إلى سطح المكتب الافتراضي ثم اتبع الخطوات من 1 إلى 3.
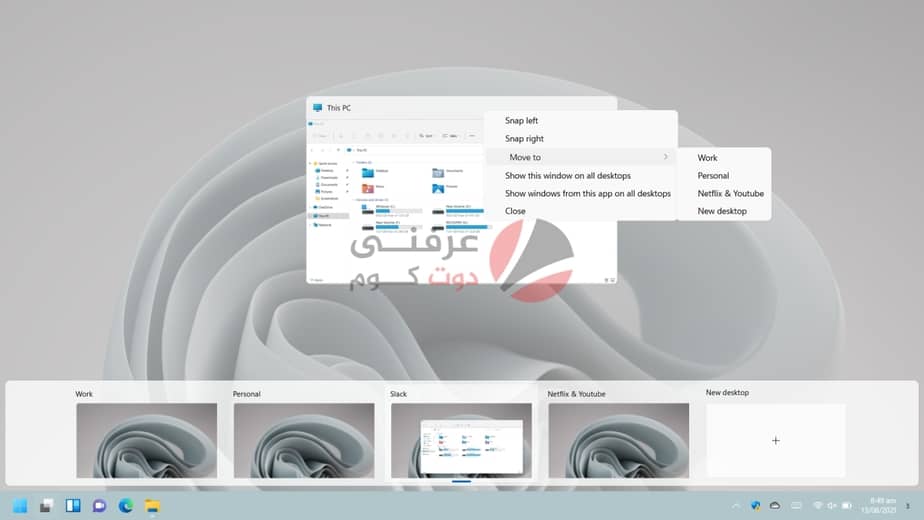
خاتمة
يبدو أن أجهزة سطح المكتب الافتراضية على نظام التشغيل ويندوز 11 أسرع. يُعد التبديل بينها وإرسال النوافذ من سطح مكتب إلى آخر تجربة أكثر سلاسة والتي تدل على الكثير بالنظر إلى أن ويندوز 11 لا يزال في مرحلة تجريبية وأن ويندوز 10 مضى عليه أكثر من خمس سنوات. يدعم Windows 11 اختصارات لوحة المفاتيح وإيماءات التمرير للتبديل بين أجهزة سطح المكتب الافتراضية ، ومع ذلك ، يجب أن يكون لديك لوحة لمس دقيقة أو شاشة تعمل باللمس لاستخدام الإيماءات. للمزيد زوروا صفحتنا علي الفيس بوك.
اقرا ايضاً : TPM أحد متطلبات ويندوز 11 وكيفية تمكينها في BIOS.







