
هناك العديد من الطرق لفتح Task Manager في نظام التشغيل Windows، سنستعرض في هذا المقال بعضًا من أسهل الطرق وأسرعها للوصول إلى مدير المهام، سواء كنت تستخدم Windows 10 أو Windows 11.
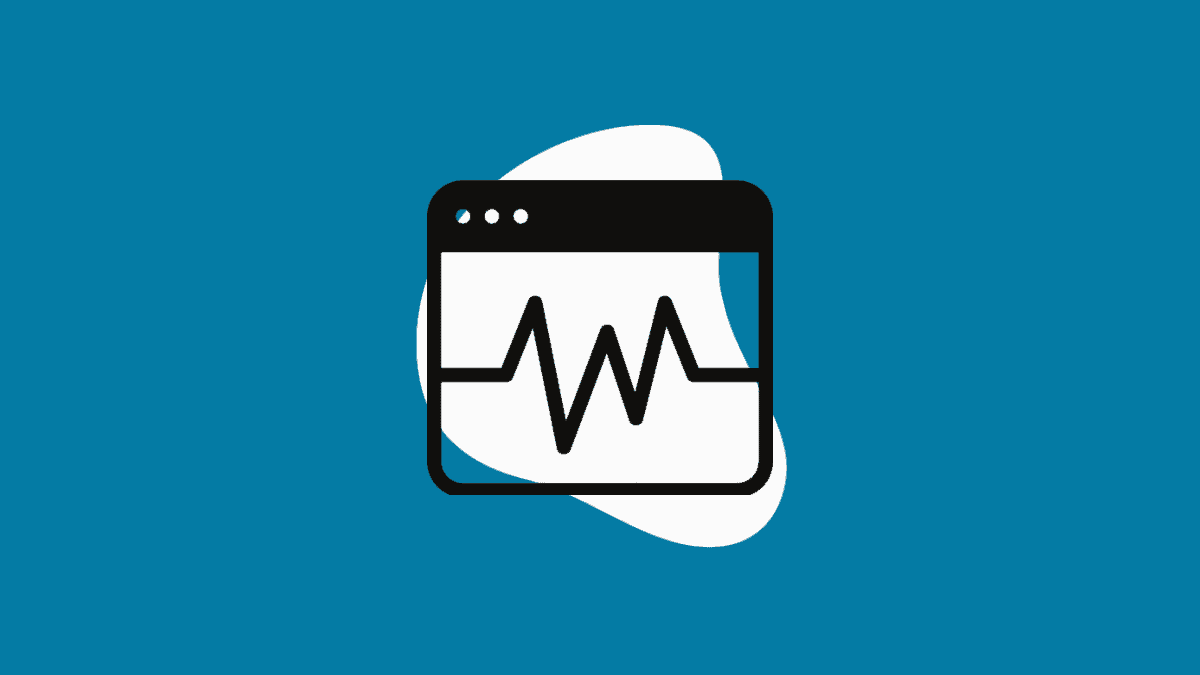
فتح Task Manager باستخدام بحث Windows
تُعد هذه الطريقة الأسهل لفتح Task Manager في Windows دون أي تعقيدات، فيما يلي خطوات القيام بذلك:
- انتقل إلى قائمة “ابدأ” في Windows أو اضغط على “Windows + S”.
- اكتب “Task Manager” في مربع البحث واضغط على Enter.

هذا كل شيء! إنها أسهل طريقة لفتح Task Manager في Windows.

قد يهمك ايضًا:
- إليك 4 طرق لإصلاح رمز الخطأ 0x80070570 في نظام التشغيل Windows
- 5 حلول لإصلاح خطأ 0xc0000142 في تطبيقات Office
استخدام اختصارات لوحة المفاتيح لفتح Task Manager في Windows
قد تتوقف بعض التطبيقات عن العمل، مما يؤدي إلى توقف برنامج Windows عن الاستجابة، في هذه الحالة، لا يمكنك الوصول إلى بحث Windows لمعرفة التطبيق قيد التشغيل وإيقافه، للتغلب على ذلك، لدينا اختصارات لوحة مفاتيح Windows، هناك ثلاثة مجموعات مفاتيح مختلفة يمكنك من خلالها فتح Task Manager، لنلقي نظرة عليها:
فتح Task Manager باستخدام اختصار Win + X
ما عليك سوى الضغط على Win + X أو النقر بزر الماوس الأيمن على زر “ابدأ” (Windows) في شريط المهام، الآن، من القائمة، انقر فوق Task Manager لفتحه.

ها أنت ذا، بسيط، أليس كذلك؟ لننتقل إلى الطريقة التالية، إذا لم تتمكن من الوصول إلى اختصارات لوحة مفاتيح Windows، فسيساعدك دليلنا حول إصلاح اختصارات لوحة المفاتيح التي لا تعمل على Windows.
فتح Task Manager باستخدام اختصار Win + X و T
هذه الطريقة هي امتداد للطريقة السابقة. باستخدام هذا النهج، يمكنك فتح Task Manager في Windows مباشرة دون استخدام الماوس.
أولاً، اضغط على Win + X لفتح قائمة الوصول السريع في Windows، الآن، اضغط على T، سيؤدي ذلك إلى فتح Task Manager في Windows.

تعد هذه الطريقة أسهل وأكثر كفاءة من الطريقة المذكورة أعلاه.
فتح Task Manager باستخدام اختصار Ctrl + Alt + Del
هناك طريقة أخرى لفتح Task Manager وهي استخدام اختصارات لوحة مفاتيح Windows:
- اضغط على Ctrl + Shift + Del معًا، سيؤدي ذلك إلى فتح Task Manager في Windows على الفور، ومع ذلك، قد تمنع بعض التطبيقات المستخدمين من الوصول إلى Task Manager باستخدام الطريقة المذكورة أعلاه.
- في هذه الحالة، اضغط على Ctrl + Shift + Del معًا وحدد Task Manager في شاشة Graphical Identification and Authentication (GINA)، الميزة الإضافية هي أن هذا الاختصار يساعد في فتح Task Manager أثناء استخدام سطح مكتب بعيد أو العمل على جهاز ظاهري.
فتح Task Manager باستخدام أمر التشغيل (Run)
من المعروف أن أمر التشغيل (Run) يتيح الوصول إلى العديد من مكونات ويندوز الأساسية، بما في ذلك مدير المهام، إليك كيفية فتح مدير المهام باستخدام أمر التشغيل:
- اذهب إلى شريط بحث ويندوز واكتب “Run” أو اضغط على اختصار لوحة المفاتيح “Win + R”.

- اكتب “taskmgr” أو “taskmgr.exe” في مربع الحوار واضغط على Enter.

ستظهر لك نافذة مدير المهام على الفور.
فتح Task Manager من مستكشف الملفات (File Explorer)
يمكنك أيضًا فتح مدير المهام من مستكشف الملفات باتباع خطوتين بسيطتين:
- افتح مستكشف الملفات على جهاز الكمبيوتر الخاص بك أو اضغط على اختصار لوحة المفاتيح “Win + E”.

- اكتب “taskmgr.exe” في شريط العنوان واضغط على Enter.

ستفتح نافذة مدير المهام مباشرة من مستكشف الملفات، قد لا تكون هذه الطريقة شائعة، لكنها فعالة.
فتح مدير المهام من لوحة التحكم (Control Panel)
تحتوي لوحة التحكم على العديد من الخيارات، بما في ذلك خيار فتح مدير المهام، اتبع الخطوات التالية لفتح مدير المهام من لوحة التحكم:
- اذهب إلى لوحة التحكم المثبتة على شريط المهام، إذا لم تكن مثبتة، فاستخدم بحث ويندوز لفتح لوحة التحكم.

- اكتب “taskmgr.exe” في شريط عنوان لوحة التحكم واضغط على Enter.

فتح مدير المهام من تطبيق الإعدادات (Settings App)
عليك أتباع الخطوات الاتية لفتح مدير المهام:
- اضغط على اختصار لوحة المفاتيح “Win + I” لفتح تطبيق الإعدادات.

- اكتب “Task Manager” في شريط البحث في الإعدادات وانقر على خيار “عرض استخدام موارد النظام في مدير المهام” لفتح مدير المهام.

جميع الخطوات المذكورة أعلاه واضحة ومباشرة.
فتح Task Manager باستخدام موجه الأوامر أو PowerShell
لا يكتمل نظام ويندوز بدون موجه الأوامر أو PowerShell، إليك كيفية فتح مدير المهام باستخدامهما:
- افتح PowerShell أو موجه الأوامر.

- اكتب taskmgr.exe واضغط على Enter.

ها قد فتحت Task Manager بنجاح!
فتح مدير المهام في Windows 11 باستخدام أدوات ويندوز
سنستخدم خيار أدوات ويندوز للوصول إلى Task Manager في هذه الطريقة، تحتوي أدوات ويندوز على أدوات لمسؤولي النظام والمستخدمين المتقدمين، اتبع الخطوات التالية:
- اضغط على مفتاح Windows وانتقل إلى جميع التطبيقات.

- الآن، مرر لأسفل للعثور على أدوات ويندوز وافتحها.

- مرر لأسفل وانقر نقرًا مزدوجًا على مدير المهام.

فتح Task Manager باستخدام اختصار
إذا كنت تستخدم مدير المهام كثيرًا، فمن الأفضل إنشاء اختصار ووضعه على سطح المكتب لسهولة الاستخدام، إليك كيفية القيام بذلك:
- انقر بزر الماوس الأيمن في أي مكان على سطح المكتب، وانتقل إلى جديد، واختر اختصار.

- الآن، اكتب taskmgr.exe في حقل الموقع وانقر فوق التالي.

- أدخل مدير المهام كاسم للاختصار واضغط على Enter.

سيتم إنشاء اختصار مدير المهام على سطح المكتب، لذلك، في المرة القادمة، لن تضطر إلى القيام بالعمل الشاق المتمثل في اتباع خطوات متعددة أو تذكر مفاتيح الاختصار، ما عليك سوى النقر نقرًا مزدوجًا فوق الاختصار لـ فتح Task Manager.
فى الختام، هناك طرق متعددة لـ فتح مدير المهامr في نظامي التشغيل Windows 10 و Windows 11، لكن الخطوات المذكورة أعلاه هي بعض الطرق الفعالة للقيام بذلك، نأمل أن يكون هذا الدليل قد ساعدك في فتح Task Manager بفعالية وكفاءة، ما الطريقة التي تستخدمها لـ فتح Task Manager؟ شارك إجابتك في قسم التعليقات أدناه.








