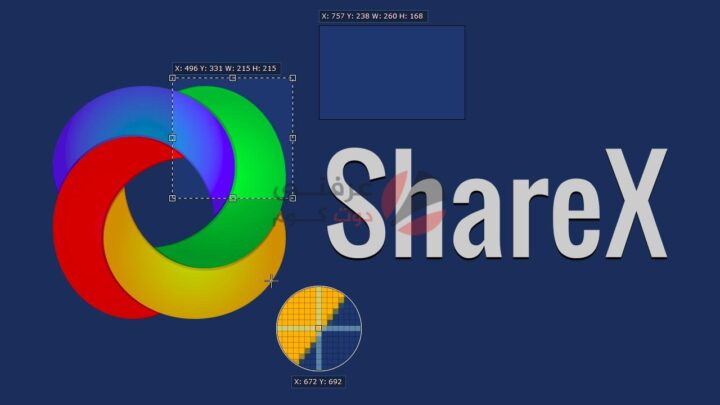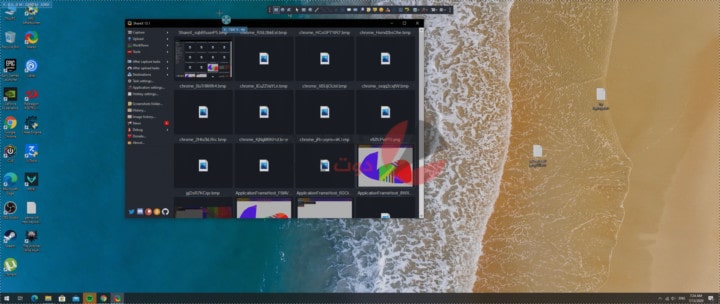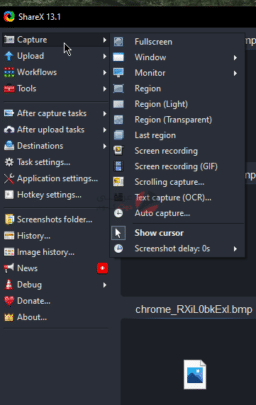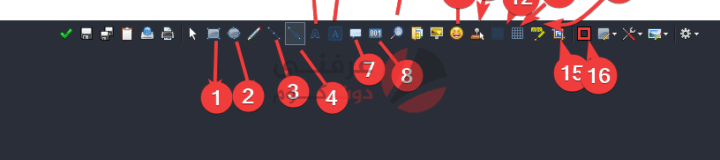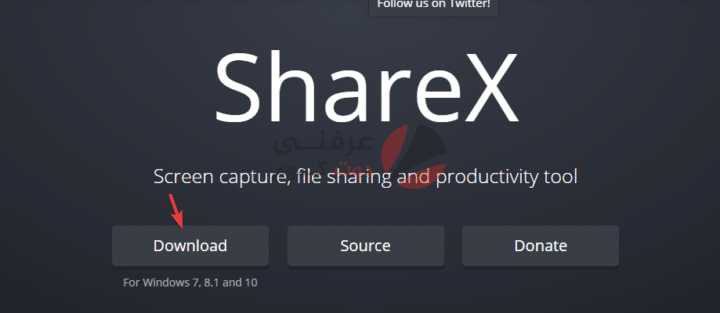شخصياً اعتبر برنامج Sharex هو أفضل برنامج لأخذ سكرين شوت موجود على ويندوز 10 لأسباب كثيرة ومتنوعة أهمها هي خفة وزنه فهو لا يتطلب الكثير من الموارد من جهاز الكومبيوتر الخاص بك ليعمل وممزياته العديدة التي سنأتي لذكرها لاحقاً.
برنامج ShareX هو برنامج مجاني مفتوح المصدر يمكن لأي شخص أن يستخدمه على أي نظام تشغيل يدعمه البرنامج وهو يدعم مجموعة كبيرة متنوعة من أنظمة التشغيل المختلفة، يمكنك من خلال البرنامج أن تقوم بتسجيل الشاشة بأي شكل وطريقة ترغب بها بدايةً من إلتقاط صورة ( سكرين شوت ) وصولاً إلى تسجيل الفيديو وأخذ GIF متحركة مباشرةً من الشاشة وهو الأمر المفيد للغاية إن كنت ترغب في عمل صورة متحركة دون الدخول في تفاصيل صناعتها المزعجة والمملة.
مميزات برنامج ShareX :
كما قلت فإن برنامج Sharex يمتلك مجموعة عديدة من المميزات المختلفة والتي يمكنك الاستفادة بها واستخدامها بسهولة أهمها كالتالي :
- البرنامج مجاني تماماً للاستخدام
- خفيف جداً على أجهزة الكومبيوتر ولا يحتاج إلى أجهزة خارقة ليعمل
- سهل الإستخدام ويقدم مجموعة كبيرة من الأدوات المفيدة للغاية في أخذ السكرين شوت وتسجيل الشاشة.
- يستطيع تسجيل الفيديو بدقة عالية وحجم منخفض بالإضافة إلى التقاط الصور المتحركة بسهولة وبضغطة واحدة
- يمتلك واحد من أفضل برامج تعديل الصور وأسهلها للإستخدام على الإطلاق.
- مدعوم من مختلف أنظمة التشغيل ويمكنه الاستفادة من أي نظام تشغيل مهما كان.
- لا تحتاج لدفع أي أموال لاستخدام مميزات البرنامج ولا توجد مميزات مدفوعة فيه .
طريقة استخدام ShareX لأخذ السكرين شوت :
في الواقع طريقة استخدام البرنامج سهلة للغاية، ولكن قبل أن نبدأ بأخذ السكرين شوت يجب علينا في البداية أن نحدد أي سكرين شوت ترغب في أخذها ؟ أي مالشكل أو النافذة او المساحة التي ترغب تصويرها.
إن كانت إجابتك أنك ترغب في أخذ سكرين شوت لكامل الشاشة قم بالضغط على زر prtSC الموجود في أعلى لوحة المفاتيح.
أما إن كانت إجابتك بأنك تريد أخذ سكرين شوت لجزء معين فالشاشة فكل ما عليك فعله هو الضغط على زري Ctrl و prtSC معاً وهذا سوف يفتح لك نافذة التحديد لتختار الجزء الذي ترغب في أخذ سكرين شوت له .
عندما تحرك المؤشر إلى مكان في الشاشة فإن البرنامج تلقائياً يقوم بتحديد نافذة البرنامج التي تحركت فوقها ليسهل عليك عملية أخذ السكرين شوت، ستجد بالأعلى شريط وهو شريط التعديل على الصور والسكرين شوت اثناء التقاطها، فمثلاً يمكنك أن تخفي المعلومات عن طريق زر الـ Pixels لإضافة هذا التأثير وغيرها من الأمور.
سنتحدث عن هذا الشريط من الأدوات بعد ثانية واحدة عندما نصل إلى تعديل الصور، ولكن الآن كما ترى هناك مجموعة من القوائم الموجودة في الجهة اليسرى من الشاشة كما ترى، الذي يهمنا من هذه القائمة هو إختيارين، الأول هو Capture.
إختيار Capture يتعلق بكل ما ستحتاجه لالتقاط الصورة مثل تحديد المكان الذي ستلتقط السكرين شوت له وهو ما قمنا بإختصاره في الأعلى، فمثلاً يمكنك أخذ سكرين شوت لكامل الشاشة او لنافذة أو لشاشة معينة إن كنت تمتلك أكثر من شاشة أو حتى لمنطقة معينة وإختيارات كثيرة منها بالطبع تسجيل فيديو تجده تحت إختيار Screen recording والثاني Screen Recodring Gif لحفظها كصورة متحركة إن كنت ترغب في ذلك وهناك أيضاً إختيار OCR لتحويل الكتابة في الصور إلى كتابة نصية يمكن التعديل عليها بسهولة.
أيضاً بالأسفل ستجد Screenshots folder وهو المجلد الذي يتم حفظ الصور فيه إن كنت في حاجة للوصول إليها لاحقاً.
الإختيار الثاني الذي نرغب بالحديث عنه وهو Tools وهو يضم كافة الادوات التي يمكنك ان تستخدمها من داخل البرنامج وعلى رأسها بالنسبة لي هي أداة Image Editior :
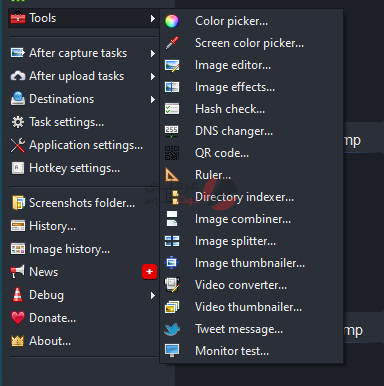
هناك الكثير من الأدوات كما ترى في القائمة ولكن لن تحتاج إليها ولا أرغب بتعقيد الأمور أكثر من الازم لنقف فقط عند تسجيل وإلتقاط الصور.
عندما تقوم بفتح أداة iMage Editior فإنه سيطلب منك إختيار مكان استيراد الصورة سواءً كانت من الذاكرة أو حافظة النسخ واللصق أو من قائمة الصور الملتقطة حديثاً، بعدما تقوم بإختيار الصورة التي ترغب في التعديل عليها سيقوم بفتح نافذة في أعلاها شريط الأدوات هذا، هل تتذكره ؟ نعم فقد كان موجوداً عند التقاط السكرين شوت لأول مرة.
الآن دعنا نتحدث معاً عن الأدوات الموجودة والتي يمكنك استخدامها فيه.
الصورة تبد مزدحمة قليلاً أليس كذلك ؟ الأدوات بالترتيب كالتالي هي :
1- رسم شكل مستطيل
2- رسم شكل دائرة
3- رسم خط مستقيم
4- رسم سهم
5- كتابة نص بخلفية شفافة
6- كتابة نص بخلفية ملونة
7-كتابة نص في مربع حواري
8- ترقيم تلقائي في دوائر – كالذي استخدمته في الصورة بالأعلى –
9- تكبير الصورة
10- إضافة Emoji على الصورة
11-إضافة مؤشر الفأرة على الصورة
12- إضافة تأثير Pixels على الصورة لأخفاء المعلومات الهامة
13- إضافة تأثير مربعات على الصورة لأخفاء المعلومات الهامة
14- تظليل منطقة معينة بلون مختلف
15- تغيير حجم الصورة Crop
16- تغيير لون التأثيرات والأدوات
كما ترى فإن هذا البرنامج هو كل ما تحتاجه لإضافة تعديلات بسيطة وصغيرة على الصورة الخاصة بك ولكنها تغير كل الأمور وتغيير شكل الخريطة بشكل كامل كما ترى وهي مفيدة للغاية في عمليات الشروحات والتسجيل وغيرها من الأمور.
طريقة تحميل برنامج ShareX :
يبقى لنا الآن رابط تحميل البرنامج مجاناً كما قلنا في الأعلى، لتتمكن من تحميل برنامج ShareX للسكرين شوت مجاناً كل ما عليك فعله هو التوجه إلى الموقع التالي.
ستظهر امامك الشاشة التالية :
قم الآن بالضغط على كلمة Download ليبدأ التحميل وتقوم بتثبيته بعد ذلك.