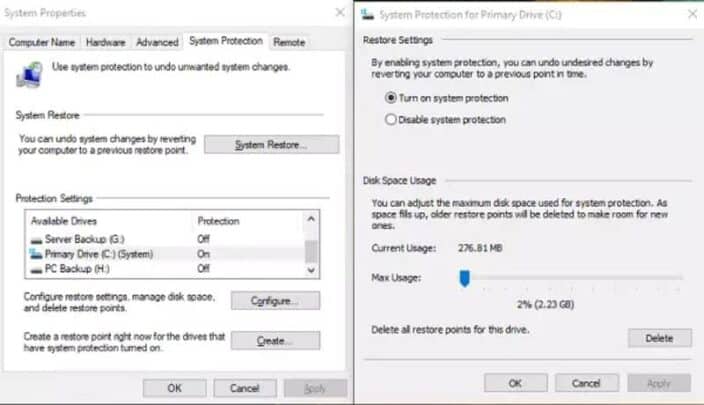يمكنك تلقائياً جدولة استعادة نظام ويندوز 10 بحيث يتم إنشاء نقاط إستعادة نظام تلقائياً دون أي تدخل منك بأي شكل مهما كان حتى تضمن بأنه دائماً ما توجد نقطة إستعادة نظام متاحة يمكنك الوصول إليها بسهولة.
في الواقع فإن نظام نقط استعادة النظام أثبت نجاحه على مدى العصور منذ أن تم تقديمه لأول مرة في Windows XP وظل ملتصقاً معنا من وقتها وحتى يومنا هذا دون أن يخسر أي شيء من تفاصيله وهويته الشخصية كما نقول، وهو واحد من أكثر المميزات المهملة في نظام ويندوز 10 والتي يغفل الكثير من الناس عن إستخدامها ويلجئون تلقائياً لإعادة تثبيت النظام من الصفر.
فكرة إستعادة النظام بشكل بسيط تعمل على أخذ صورة طبق الأصل من النظام في وقت معين كان الجهاز يعمل فيه بكفاءة قبل أن تحدث مشكلة ما أو قبل أن تقوم بحذف ملف ما هام من على قرص الـ C الموجودة ضمن النسخة الإحتياطية للنظام ومن ثم إعادة النظام إلى هذه النقطة تماماً كما كان.
عمل نقاط استعادة نظام ويندوز 10 تلقائياً :
مع الأسف لا توجد طريقة واضحة أو خطوة واحدة تقوم بها لتفعل عملية عمل نقاط استعادة نظام ويندوز 10 تلقائياً ولكن يمكنك إستخدام مجموعة من الأوامر المختلفة حتى تتمكن من القيام بهذا الأمر.
تفعيل إستعادة النظام :
من المفترض دائماً أن تكون خدمة استعادة النظام System Restore مفعلة وتعمل ولكن ربما لأي سبب كان قد تفقد هذه الخدمة عملها أو تغلقها لذا فمن الأفضل دائماً أن تقوم بالتأكد من أن هذه الخدمة تعمل بكفاءة.
لتتمكن من تفعيل هذه الخاصية كل ما عليك فعله هو الضغط بزر الفأرة الأيمن على my Computer والتوجه إلى System properties ثم System Protection ثم تضغط على System Restore ثم تفعلها .
يمكنك أيضاً أن تقوم بتفعيل الـ System Restore و protection لكل قرص على حدة كما ترى في الصورة بالأسفل :
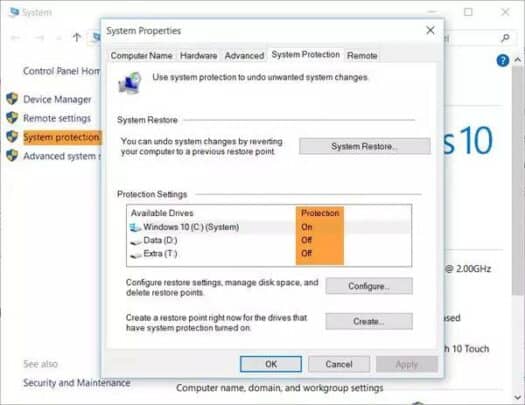
أمر عمل نقطة الاستعادة :
يمكنك ببساطة عمل نقطة الاستعادة من خلال الأمر التالي والذي ستقوم بإدخاله في CMD.
Checkpoint-Computer -Description “3arrafni-RestorePoint” -RestorePointType MODIFY_SETTINGS
بالطبع يمكنك تغيير 3arrafni-RestorePoint إلى أي إسم آخر ترغب فيه.
ينصح بإستخدام Powershell أيضاً لتجنب الأخطاء الغير متوقعة.
إن أردت أن تتأكد من أن الطريقة تعمل بنجاح يمكنك التوجه لفحص نقاط الاستعادة الخاصة بك والموجودة من قائمة System Restore.
جدولة نقطة الاستعادة.
الآن علينا أن نقوم بجدولة نقطة الاستعادة الخاصة بنا.
داخل نافذة Run قم بكتابة taskschd.msc ليفتح لك نافذة الجدولة، قم الآن بالضغط على Create Task Link لتتمكن من عمل أمر الجدولة، قم الآن بوضع إسم للأمر كما ترى بالصورة بالاسفل وقم بتفعيل أمر Run With Highest privileges.
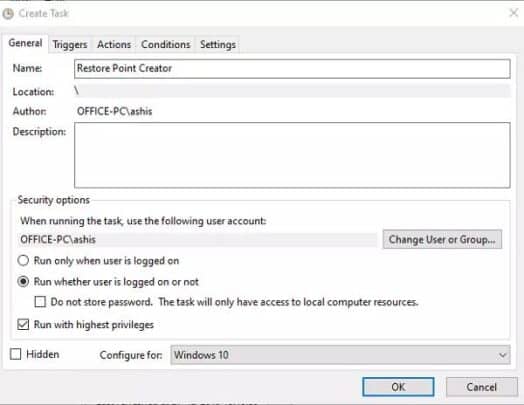
الآن قم بالإتنقال إلى صفحة Triggers والآن قم بإختيار تكرار المهم يومياً أو كل يومين كما ترغب، ثم بعد ذلك توجه إلى لسان Actions قم بالضغط على new Button وهنا سوف نقوم بإضافة الأمر الخاص بنا وهو الموجود بالأعلى وتجده بالأسفل أيضاً.
Checkpoint-Computer -Description "TWC-RestorePoint" -RestorePointType MODIFY_SETTINGS
قم الآن بالضغط على OK ، تأكد من الشكل النهائي أمامك بنفس الموجود بالصورة بالأسفل ثم يمكنك التوجه إلى صفحة Conditions لتقوم بتحديد الشروط الخاصة بتشغيل هذا الأمر سواءً إن كنت تعمل على جهاز لابتوب أو جهاز كومبيوتر أو ترغب في أن تعمل في وقت معين أو أثناء توصيل الجهاز بالبطارية أو غيرها من الأمور.
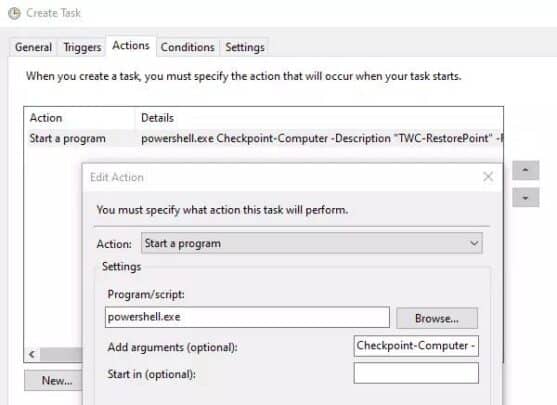
نأمل أن تكون هذه الطريقة ساعدتكم قليلاً على حماية ملفاتكم الهامة وإن كان هناك أي إستفسارات أو اسئلة يمكنك توجيهها مباشرةً عبر التعليقات هنا .
إقرأ أيضاً : Realme ستبدأ بعرض اعلانات متنوعة في واجهتهم الخاصة