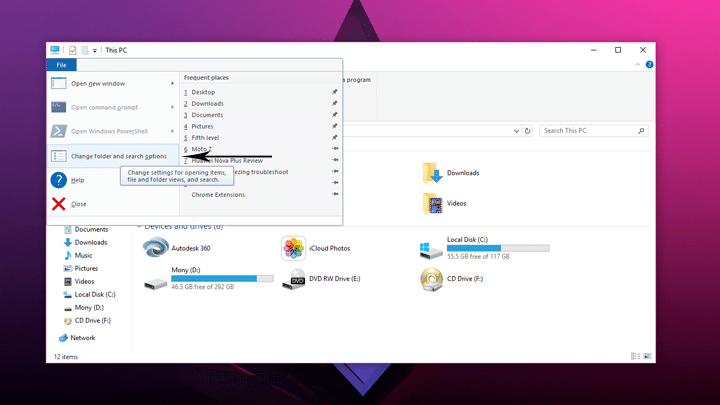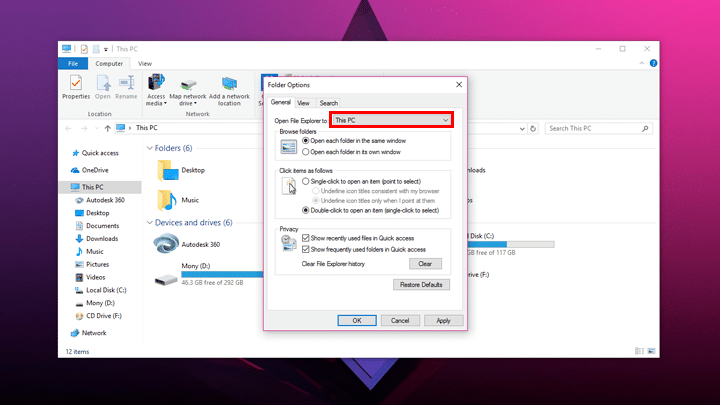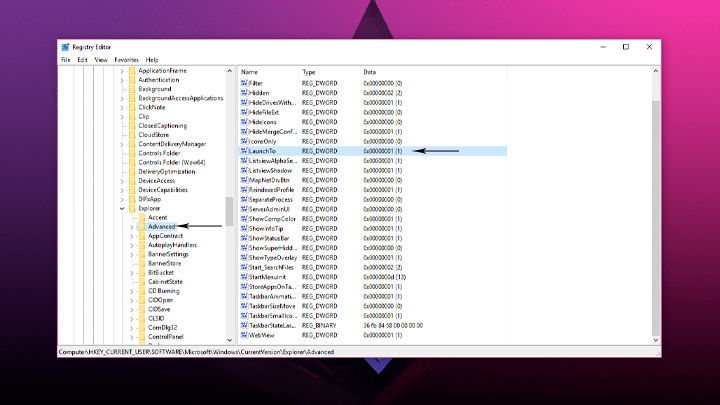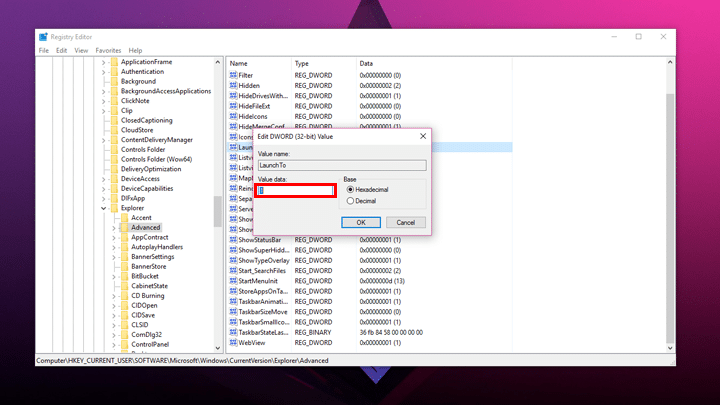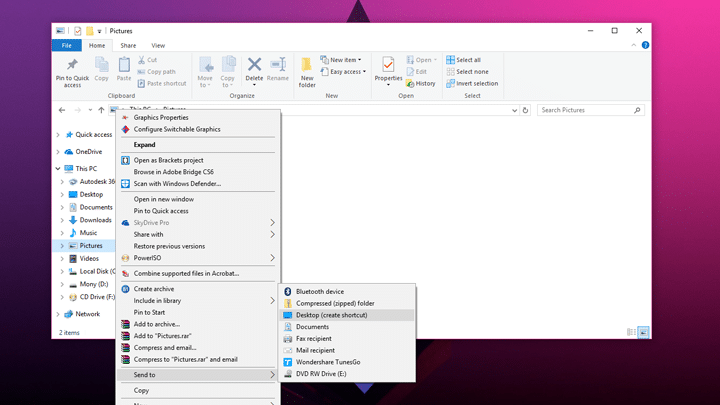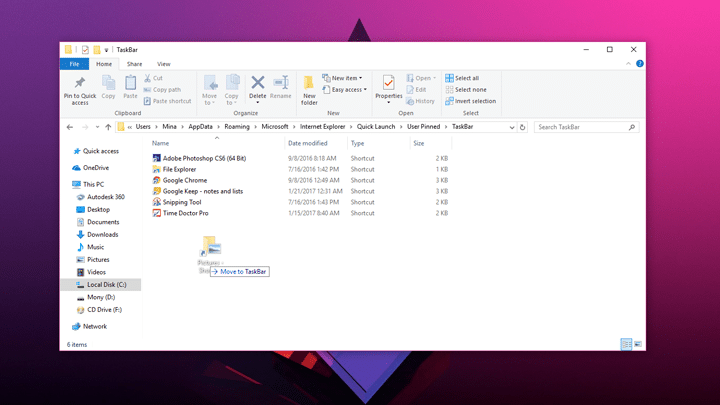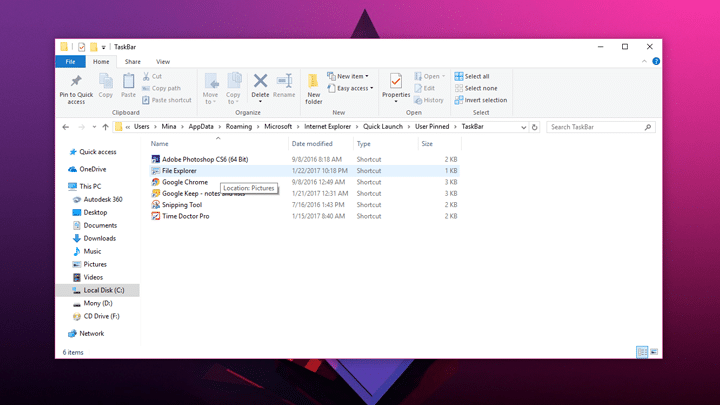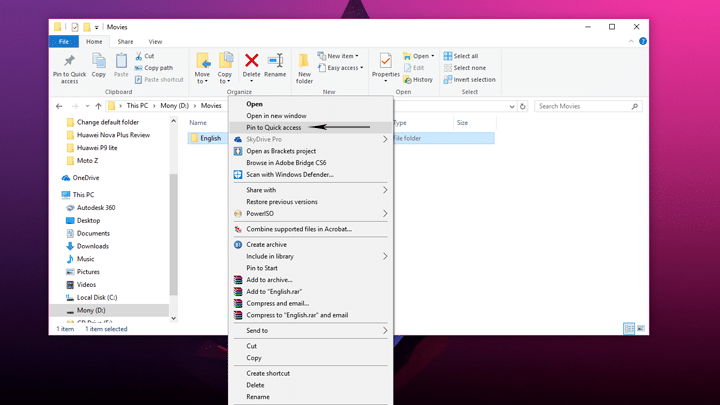كما تعودنا اننا لسنا مضطرين للتعامل مع النظام على الظبط الأفتراضي له لذا فمن ضمن التغييرات التي قد يريدها مُستخدم النظام هو ادارة المجلدات كما يريد على سبيل المثال عند الضغط على ايقونة File Explorer في شريط المهام يتم فتح مجلد Quick Access ولكن بعض المستخدمين يفضلون الدخول الى نافذة This PC بدلاً من Quick Access البعض الآخر يرغب في الدخول على أي مجلد آخر مختلف عن ما سبق ذكره ايضاً سنتعلم في هذه المقالة كيفية اضافة مجلدات او ملفات الى مجلد Quick Access حتى يسهُل الوصول اليهم وخصوصاً اذا كانت هذه الملفات هي الأكثر استخداماً والدخول اليها يتطلب فتح الكثير من المجلدات الأخرى.
أولاً تغيير الظبط الأفتراضي لأيقونة File Explorer :-
لتغيير الظبط الأفتراضي لأيقونة File Explorer سيكون الأمر سهلاً ولكن فقط أتبع الخطوات التالية :
- قم بفتح نافذة This PC ثم أضغط على File لتظهر لك القائمة المختصرة حيث ستختر منها Change folder and search options.
- ستظهر لك النافذة التالية حيث ستقوم باختيار This PC من القائمة الموجودة امام اختيار Open File Explorer to بدلاً من Quick Access.
ولكن ماذا لو كان لديك الكثير من الحواسيب المتصلة بنفس الشبكة وتريد تغيير هذا الظبط مرة واحدة دون الحاجة لتكرار الخطوات كل مرة؟ لكل مشكلة حل وحل هذه المشكلة يكمن في الخطوات التالية:
- ستقوم بفتح نافذة Run عن طريق الضغط على أزرار Windows key + R ثم كتابة regedit ثم الضغط على OK.
- ستظهر لك نافذة Registry Editor حيث ستذهب للامتداد التالي:
HKEY_CURRENT_USER\SOFTWARE\Microsoft\Windows\CurrentVersion\Explorer\Advanced
- عند الضغط على Advanced ستظهر لك الكثير من الملفات في القائمة اليُمنى ستختر منها Launch To عن طريق الضغط المزدوج عليها.
- ستظهر لك النافذة التالية حيث انه عند كتابة رقم 1 فهذا يعني انك قمت بتغيير الظبط الى This PC اما عند كتابة رقم 0 فهذا يعني انك قمت بتغيير الظبط الى Quick Access.
ثانياً تغيير الظبط الأفتراضي لأيقونة File Explorer الى أي مجلد آخر :-
ما ستقوم به هو أنك ستقوم باختيار المجلد الذي تريده ففي هذه الحالة على سبيل المثال قد قمت بإختيار مجلد Pictures ثم ستقوم بإتباع الخطوات التالية:
- بعد اختيار المجلد الذي تريده ستقوم بالضغط عليه بزر الفأرة الأيمن واختيار Send to ثم Desktop لانشاء اختصار للمجلد على سطح المكتب.
- ثم تقوم بفتح مجلد taskbar عن طريق الذهاب للإمتداد التالي (قم بنسخه ولصقه في خانة عنوان الأمتداد في متصفح الملفات)
%APPDATA%\Microsoft\Internet Explorer\Quick Launch\User Pinned\TaskBar
- الآن قم بسحب مجلد Pictures الى مجلد task bar.
- ثم قم بمسح اختصار File Explorer واعادة تسمية مجلد Pictures بإسم File Explorer.
اذا أردت استرجاع File Explorer مرة أخرى بدلاً من هذا المجلد ستقوم بالضغط على ايقونة File Explorer في شريط المهام بزر الفأرة الأيمن واختيار Unpin form task bar ثم تقوم بسحب ايقونة This PC ووضعها في شريط المهام.
ثالثاً كيفية اضافة مجلدات او ملفات في مجلد Quick Access :-
هنا الأمر لا يحتاج الى خطوات كثيرة كسابقه كل ما ستفعله هو اختيار المجلد او الملف الذي تريده ثم تقوم بالضغط عليه بزر الفأرة الأيمن واختيار Pin to Quick Access من القائمة المختصرة، واذا أردت ازالة الملف ستقوم بنفس الخطوة ولكن ستختار Unpin from Quick Access.
ايضاً بإمكانك الدخول على المجلد او الملف الذي قمت بتثبيته عن طريق الضغط بزر الفأرة الأيمن على ايقونة File Explorer في شريط المهام واختيار المجلد او الملف الذي تريده.