

Language Bar شريط اللغة الذي يتواجد في كل اصدارات Windows. ذلك الشريط الذي لا تلاحظه اصلاً لإعتيادك على وجوده. هذا الشريط عبارة عن زر بسيط موجود على شريط المهام بالأسفل. يظهر اللغة التي تستعملها. و منه يمكنك ان تدرك اللغة التي تكتب بها قبل ان تكتب رسالة طويلة بلغة غير مقصودة. و لكن بعض المستخدمين قد اشتكوا من اختفاء شريط اللغة من امامهم. و لذلك قد جمعنا لك بعض الحلول لهذه المشكلة على نظام Windows 10 على جهاز الكمبيوتر الخاص بك.
في هذا الموضوع
- كيفية إظهار Language Bar
- إظهار اللغة من الإعدادات
- تفعيل الشريط من الإعدادات
- كيفية إظهارالشريط ان كان مخفياً
- إظهار الشريط إن كان مخفياً من الإعدادات
- التحقق من الـregistry
إظهار Language Bar
إظهار اللغة من الإعدادات
1- افتح تطبيق Settings
2- اختر Rationalization
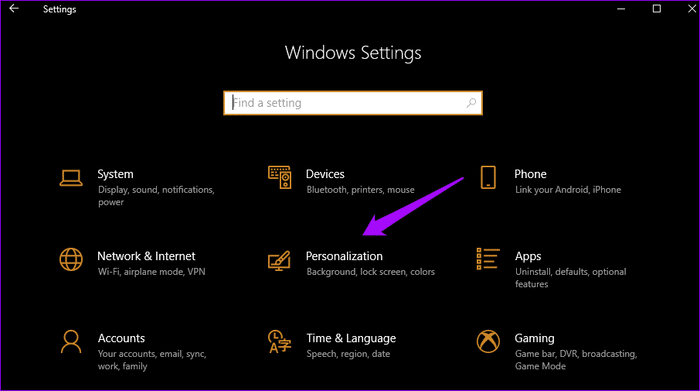
3- اختر Taskbar
4- اضغط على Turn System Icons or off
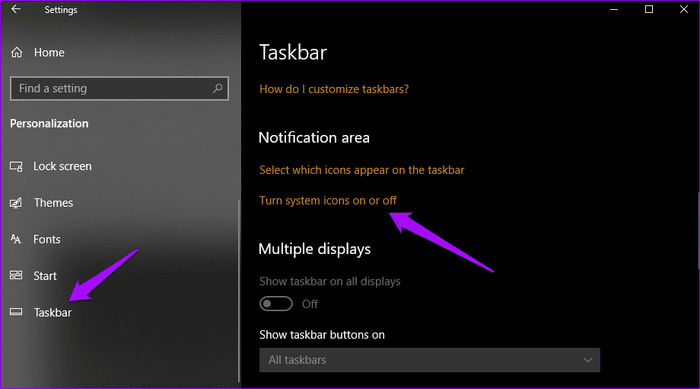
5- قم بتفعيل اختيار Input Indicator
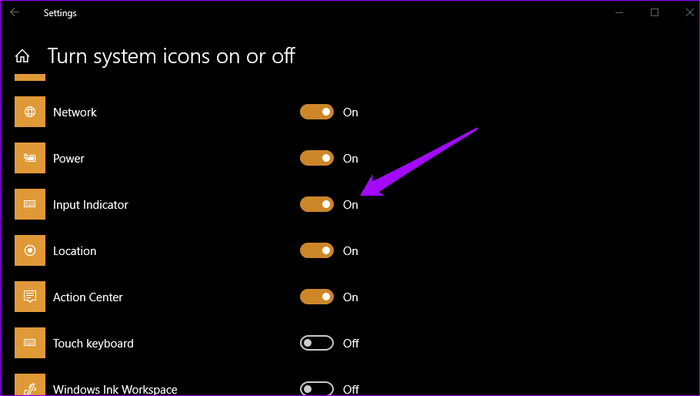
6- الآن يمكنك تغيير اللغة من الـTaskbar بسرعة
تفعيل الشريط من الإعدادات
1- افتح Settings
2- اختر Devices
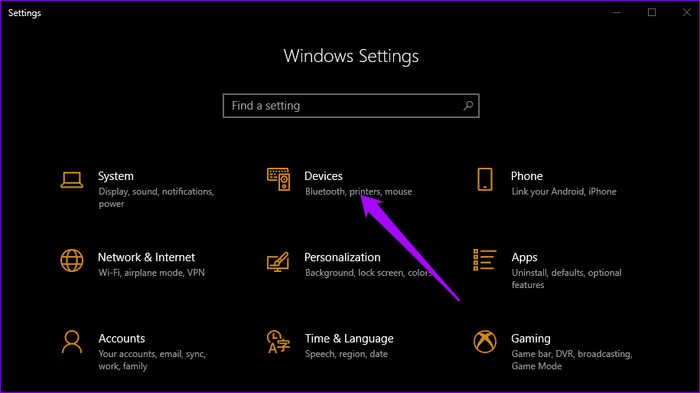
3- اختر Typing
4- اضغط على Advanced Keyboard settings
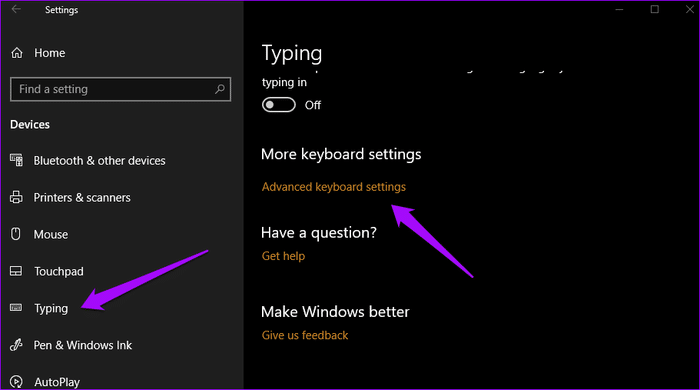
5- قم بتفعيل الإختيار Use the desktop language bar when it’s available
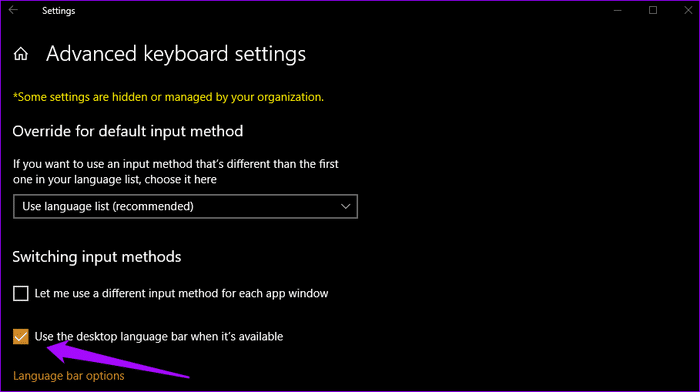
6- الآن من المفترض ان تجد علامتين للغة في شريط المهام بالأسفل
اذا كان الشريط مختفياً
إظهار الشريط ان كان مخفياً من الإعدادات
1- افتح Settings
2- اختر Devices
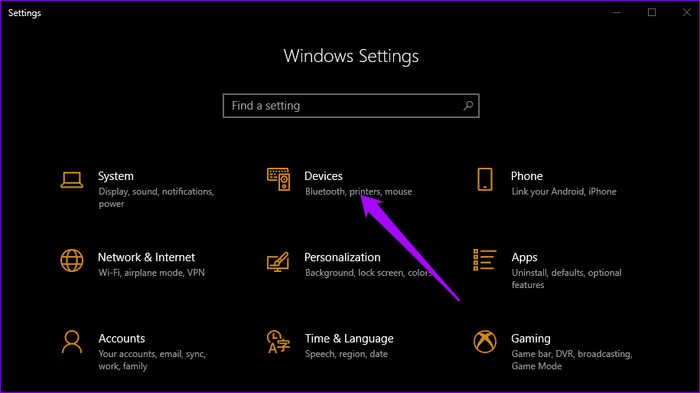
3- اختر Typing
4- اضغط على Advanced Keyboard settings
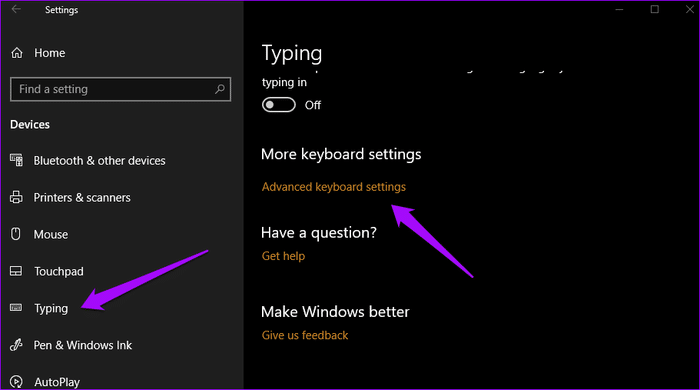
5- اضغط على Language Bar Options
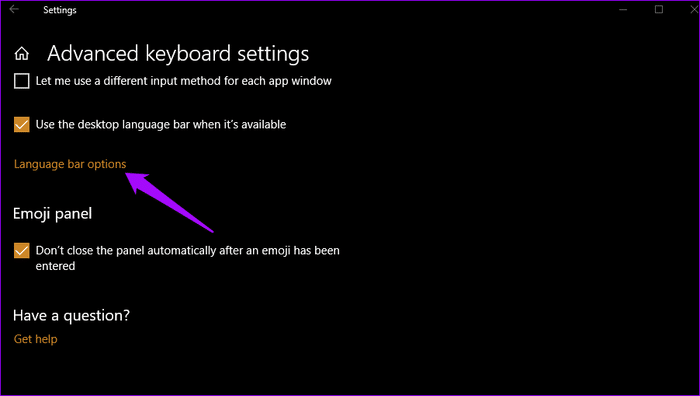
6- من النافذة التي ستظهر اختر Docked in the taskbar
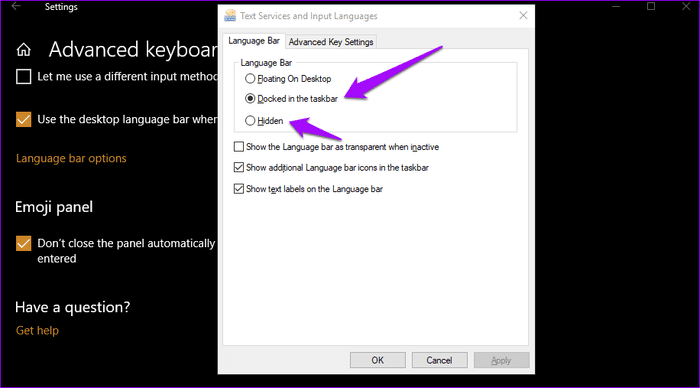
7- يمكنك اختيار Floating on desktop ليظهر الشريط يطفو على سطح المكتب
تحقق من الـRegistry
1- افتح نافذة Run عن طريق زري Windows + R
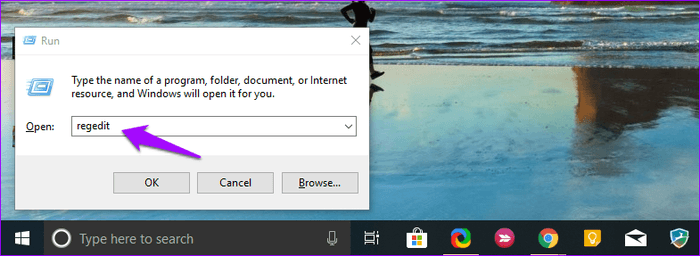
2- ابدأ بالبحث عن الوجهة التالية
HKEY_LOCAL_MACHINE\SOFTWARE\Microsoft\Windows\CurrentVersion\Run
3- في الجانب الأيمن اضغط بزر الفأرة الأيمن لإظهار القائمة المختصرة
4- من قائمة New اختر String Values
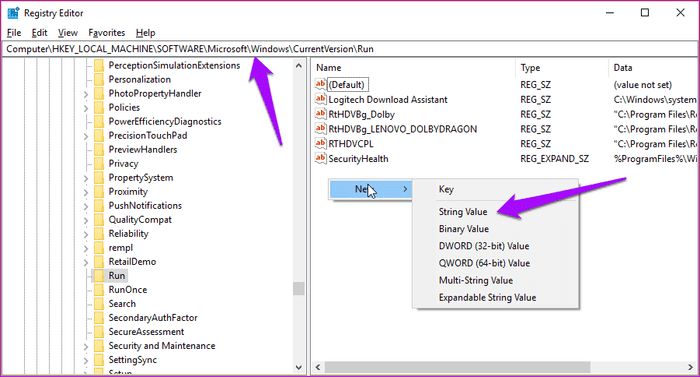
5- سيظهر ملف جديد يحمل اسم New Value #1 التي يمكنك تعديل اسمها بوقت لاحق
5- اضغط على الملف الجديد الذي ظهر بزر الفأرة الأيمن لإظهار القائمة المختصرة
6- اختر Modify
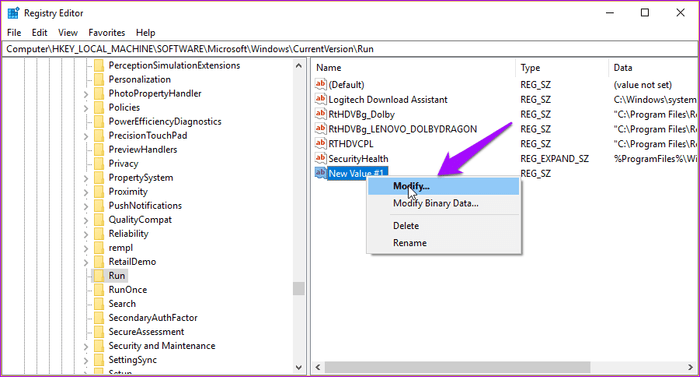
7- غير القيمة التي امامك الى القيمة الآتية
"ctfmon"="CTFMON.EXE"
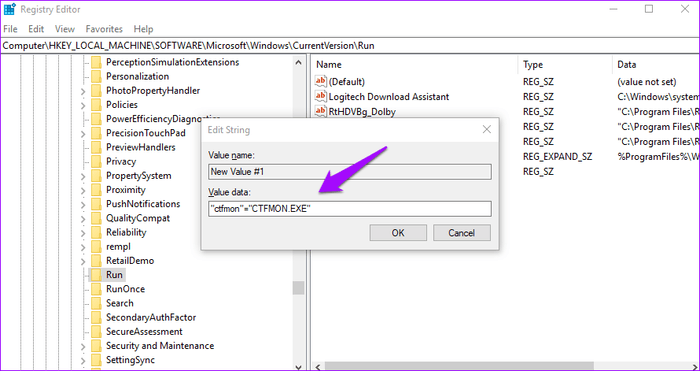
8- الآن قم بإعادة تشغيل الجهاز و سيظهر الشريط مجدداً








باعمل كل الخطوات وخاصة الخطوة الأخيرة
وكل شيء يصبح تمام بعد الريستارت
ولكن ترجع نفس المشكلة تاني عشوائيا بعد فترة
فما العمل لإنهاء تلك المشكلة نهائيا
اكيد في تول عندك ممكن تكون مسببه مشكلة، حاول تلاحظ امتي بتتغير لان لازم شئ يسبب تغير من بداية!
عملت كل الخطوات وتم اضافة اللغة بالفعل فى شريط المهام واصبح كل شيء رائع
كل الشكر والتقدير
موضوع ممتاز و شرح مبسط مفيد
ممتاز جزاكم الله كل خير
شكرا جدا
نفعت الطريقة بشكل صحيح. جزاكم الله خيرا