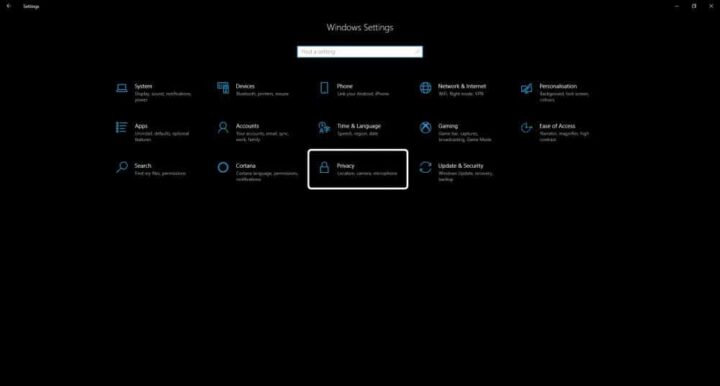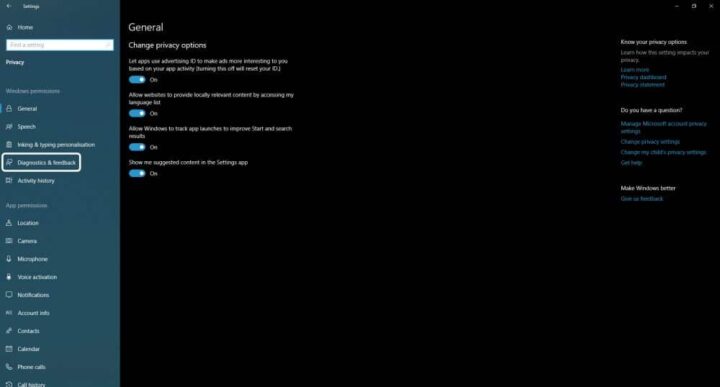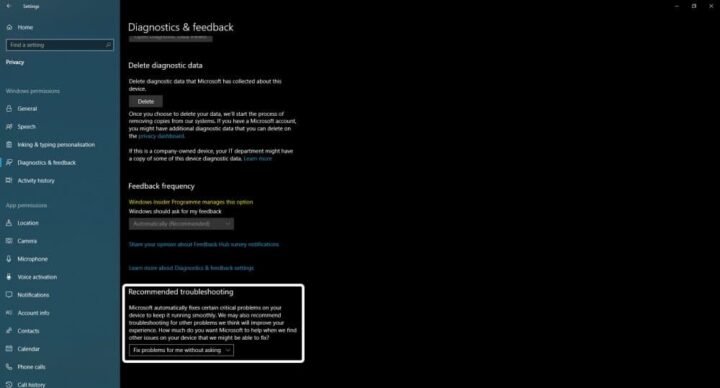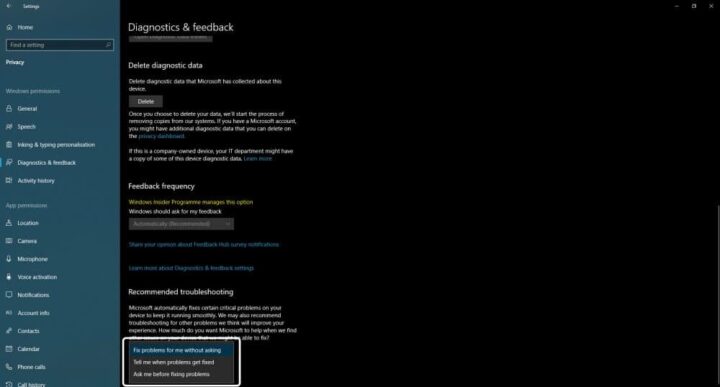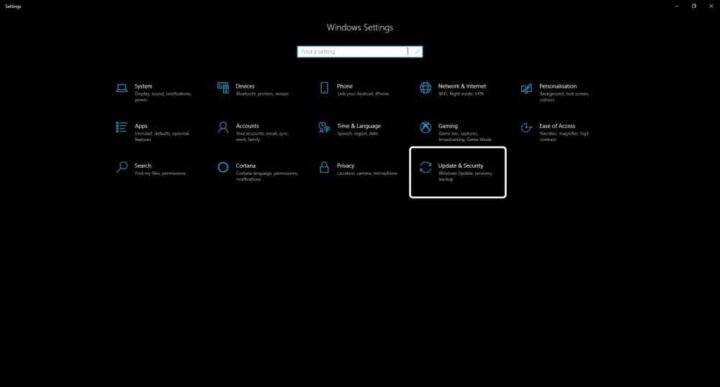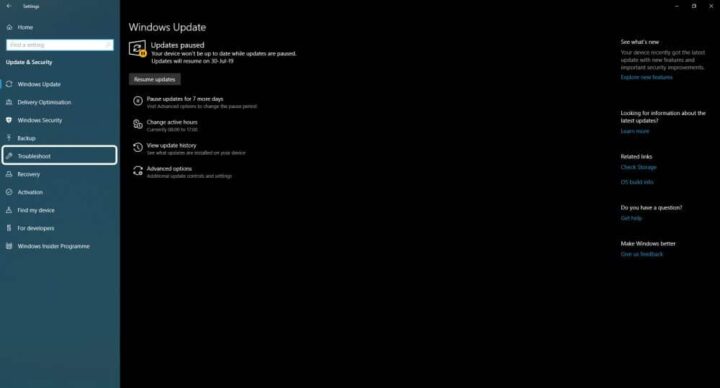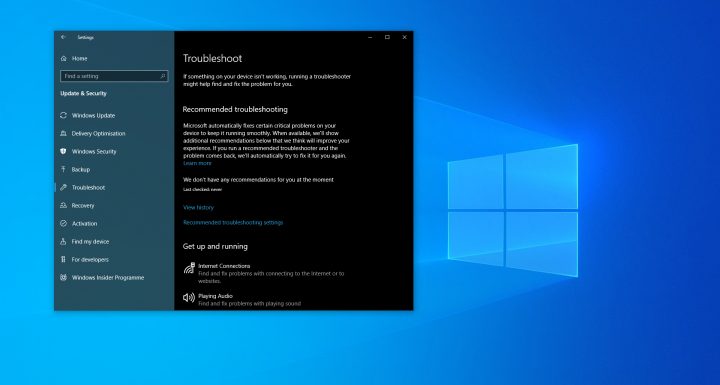
Recommended Troubleshooting او اصلاح الأخطاء المحسن. اداة من Windows 10 هدفها هو اصلاح الأخطاء الموجودة في النظام. ظهرت هذه الأداة بعد تحديث شهر ابريل لعام 2019 برقم 1903. فعلى الرغم من كون هذا التحديث لا يحمل الكثير كتحديث كبير جداً. الا انه يحمل اداة جيدة كهذه من اجل اصلاح اي اخطاء. في نسخ سابقة اذا واجهت مشكلة مع النظام فأنت تقوم بتشغيل الـtroubleshooting و من ثم تجرب الحلول يدوياً. الآن في النسخة الجديدة سيبحث النظام عن المشاكل بنفسه. و يجرب حلول عديدة لهذه المشكلة بشكل تلقائي بدون اي تدخل من المستخدم. كمثال على ذلك فإن الاداة ستغير من اعدادات الجهاز او استعادة اعدادات معينة في النظام. من اجل حل المشكلة. في هذا الموضوع سنشرح لك كيفية استعمال هذه الاداة و كيفية تغيير اعداداتها. و كل ما قد تحتاجه عنها
كيفية تغيير اعدادات Recommended Troubleshooting
1- افتح تطبيق Settings
2- اختر Privacy
3- اختر Diagnostic & feedback
4- تحت اختيار Recommended Troubleshooting اختر الإعدادات المناسبة لك
- Fix problems for me without asking: سيقوم النظام بفحص الجهاز و تطبيق الإصلاحات تلقائياً بدون اي تدخل منك و بدون معرفتك
- Tell me when problems get fixed: سيقوم النظام بفحص الجهاز و تطبيق الإصلاحات تلقائياً و سيخبرك بما قام به بعدها
- Ask me before fixing problems (default): سيقوم النظام بفحص الجهاز و اخبارك بالحلول التي يمكن القيام بها للموافقة او الرفض
- Only fix critical problems for me: سيقوم النظام بفحص الجهاز و اصلاح الأخطاء المهمة و الحرجة
كيفية تشغيل الأداة
1- افتح تطبيق Settings
2- اختر Update and security
3- اختر Troubleshoot
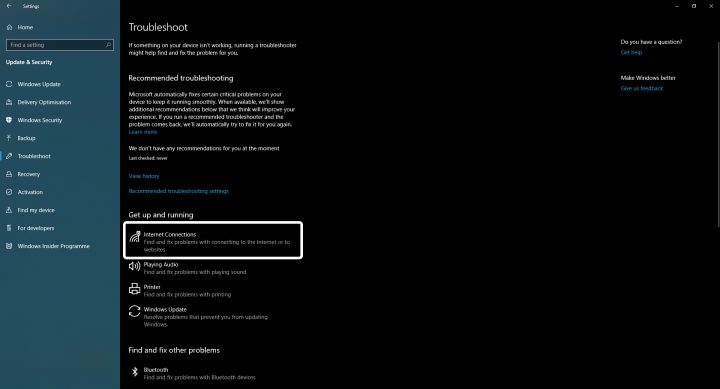
4- تحت قسم Recommended Troubleshooting اختر المشكلة الخاصة بك
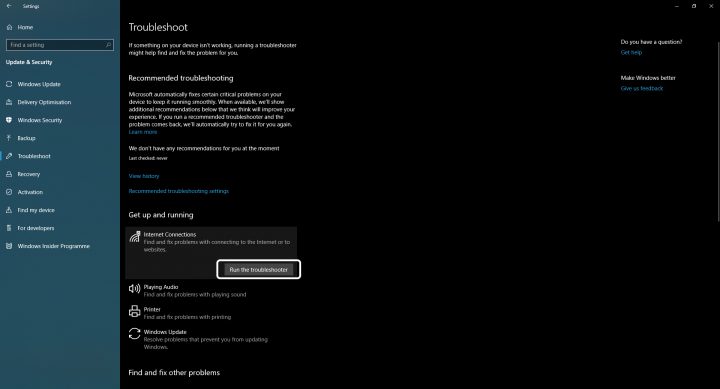
5- اختر Run the Troubleshooter
6- سيقوم الجهاز الآن بفحص المشكلة و حلها بنفسه
ايقاف الاداة
1- افتح تطبيق Settings
2- اختر Privacy
3- اختر Diagnostic & feedback
4- تحت قسم Recommended Troubleshooting اختر Only fix critical problems for me
ملحوظة
يمكنك شبه ايقاف الاداة عن طريق تغيير اختيار Diagnostic data الى Data الذي لن يرسل معلومات كثيرة الى الشركة. بالتالي الأداة التي تعتمد على معلومات جهازك لن يكون عندها من البيانات ما يكفي لتحقيق غرضها. و لكن لا انصح بإيقاف اداة تصحيح اخطاء. ستحتاجها في اي وقت ما فاتركها مفعلة ولا تغلقها
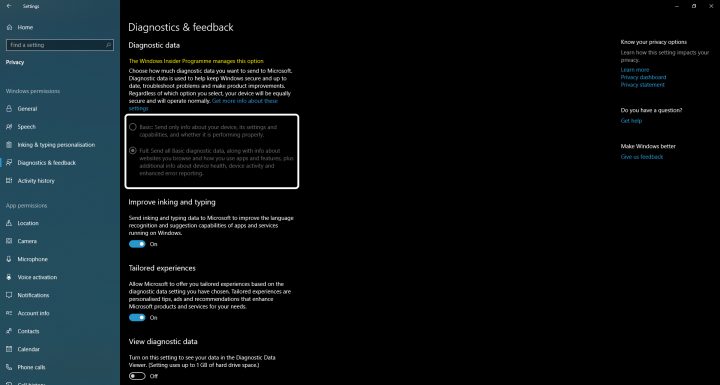
عرض تاريخ Recommended Troubleshooting
1- افتح تطبيق Settings
2- اختر Update and security
3- اختر Troubleshoot
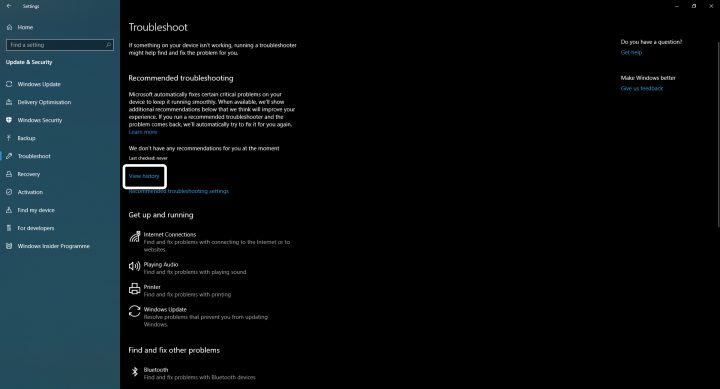
4- تحت قسم Recommended troubleshooting اختر View History
5- ستجد تاريخ كل الإصلاحات التي قام بها الجهاز
ملحوظة
التاريخ متاح فقط للإصلاحات التلقائية التي قام بها الجهاز. لكن اي اصلاحات قمت انت بتفعيل الأداة عليها بنفسك لن تضاف الى التاريخ.