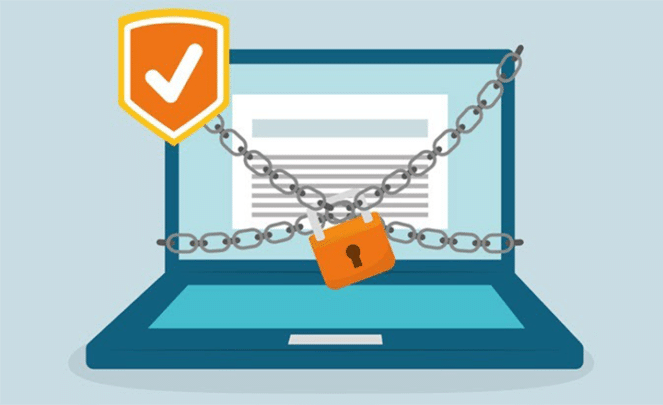كيفية تأمين المُستخدم على نظام ويندوز 10 ، كثيراً ما نكون غير مهتمين بأجراءات الآمان والحماية التي يجب اتخاذها لتفادي أي اختراق لحساباتنا او لملفاتنا الموجودة على الحاسوب فالبعض يظن أن أهم اجراء هو تثبيت برنامج حماية ضد الفيروسات والبرمجيات الخبيثة ولكن مع تطور التكنولوجيا تتطور ايضاً اساليب السرقة الألكترونية والأختراق لذا فيجب اتخاذ اجراءات احتياطية حيال هذه الحوادث لتأمين أنفسنا خصوصياتنا.
أول شئ أريد أن أذكره هو انه اذا كنت من مُستخدمين نظام ويندوز فمن الأفضل تثبيت نظام ويندوز 10 لأنه حتى الآن هو أأمن أصدار للويندوز ومع ذلك سنتبع الأجراءات التالية للأطمئنان على خصوصياتنا.
أولاً ظبط خصوصيات ويندوز 10 :-
في بداية تثبيت الويندوز تظهر لك نافذة تسألك ما اذا كنت تريد العمل بالظبط الأفتراضي او Express settings أم انك تريد تخصيص الظبط لذا يُنصح بإختيار Customize وتعطيل كل الخيارات التي تجدها امامك وذلك لأن هذه الخيارات تنقل بياناتك وتحركاتك وجدول مواعيدك الخ.. الى خودام خاصة بـ Microsoft الأمر الخطير هنا هو ليس في Microsoft بحد ذاتها ولكن ما يُخيف هو أن بعض المخترقين قد يقطعوا طريق هذه البيانات ويقوموا بسرقتها او التجسس عليك من خلالها لذا من الأفضل تعطيلها.
لكن اذا كنت قد تخطيت هذه الخطوة وانت الآن تعمل بالفعل على نظام ويندوز 10 فستقوم بفتح قائمة Start ثم الضغط على أيقونة Settings ثم اختيار Privacy وهنا ستظهر لك شاشة مثل الصورة التالية وفيها ستقوم بتعطيل كل الخيارات الموجودة أمامك.
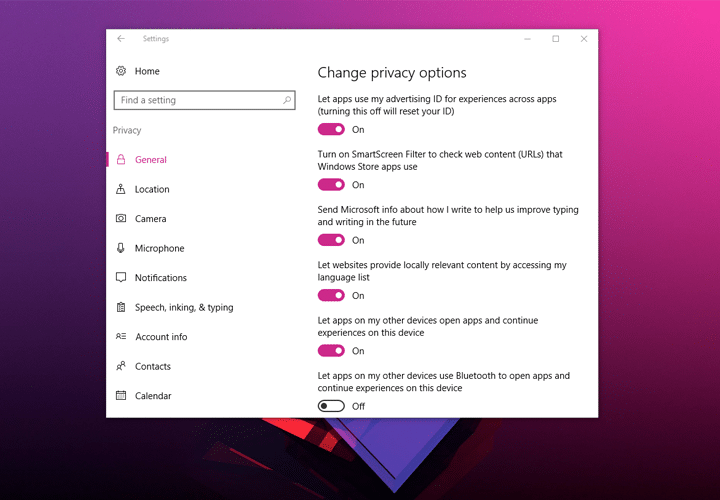
ثانياً تفعيل التحديث التلقائي :-
للأسف نحن لدينا ثقافة ان هذه التحديثات لا تهُم مدام الحاسوب يعمل بشكل جيد ولا توجد به مشكلة ولكن في الحقيقة أن هذه التحديثات هامة بشكل كبير حيث أن Microsoft تقوم بإرسال تحديثات أمنية كل فترة كلما اكتشفت أي ثغرة أمنية، لذلك ننصح أيضاً بتفعيل التحديث التلقائي وليتم ذلك ستقوم بفتح قائمة Start ثم كتابة Windows Update وسينقلك ذلك الى شاشة حيث ستقوم بأختيار Advanced Options ثم ستتأكد من انه مكتوب Automatic تحت عنوان Choose how updates are installed وتقوم بوضع علامة امام اختيار Give me updates for other Microsoft products when I update Windows.
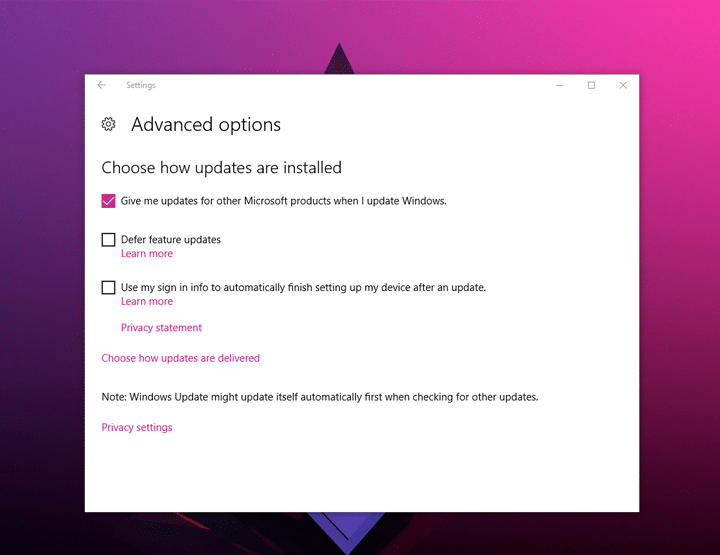
ثالثاً تفعيل برنامج Windows Defender :-
بدايةً من ويندوز 8 فإنه يتم تثبيت برنامج حماية ضد الفيروسات والبرمجيات الخبيثة وهو Windows Defender الخاص بـ Microsoft فإذا لم يكن لديك برنامج مضاد للفيروسات بإمكانك استخدام هذا البرنامج وتفعيله وذلك عن طريق فتح Start ثم Settings ثم اختيار Update & Security ثم تختار Windows Defender من القائمة اليُسرى وتفعيل كلاً من: Real-time protection, Cloud-based Protection و Automatic sample submission واذا قمت بهذه الخطوة فأنت لا تحتاج الى تنزيل وتثبيت اي برامج مضادة للفيروسات.
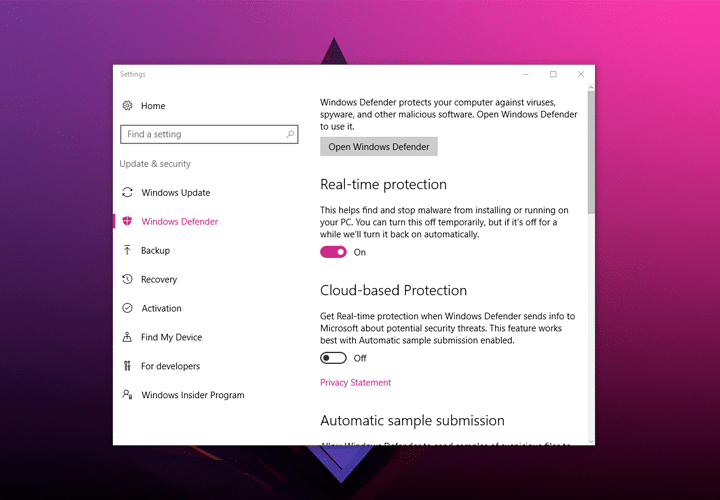
رابعاً تفعيل الجدار الناري او Windows Firewall :-
ايضاً من ضمن خطوط الدفاع الهامة لحاسوبك هو الجدار الناري الخاص بالنظام فلا يُنصح أبداً بتعطيل عمل هذا الجدار أبداً وللتأكد من تفعيله أم لا ستقوم بفتح قائمة Start ثم كتابة Firewall ومن ثم تثوم بالضغط على Windows Firewall.
اذا رأيت ان الدروع الظاهرة في الشاشة ملونة باللون الأخضر فهذا يعني ان الجدار الناري مُفعل اما اذا ظهر غير ذلك فستقوم بالضغط على Turn Windows Firewall on or off من القائمة اليُسرى وستظهر لك الشاشة التالية ومنها ستقوم بتفعيل الجدار الناري في حالة Private و Public.
أيضاً سنقوم بالرجوع خطوة واحدة ثم نقوم بأختيار Allow an app or feature through Windows Firewall ومنه ستقوم بأختيار البرامج التي بإمكانها السماح للدخول من خلال الجدار الناري ويجب انتقاء هذه البرامج بعناية.
كما أنه يُنصح بتعطيل كل البرامج التي تبدأ بكلمة Remote حتى لا يقوم اي برنامج قائم على وظيفة التحكم عن بُعد بالتحكم بحاسوبك.
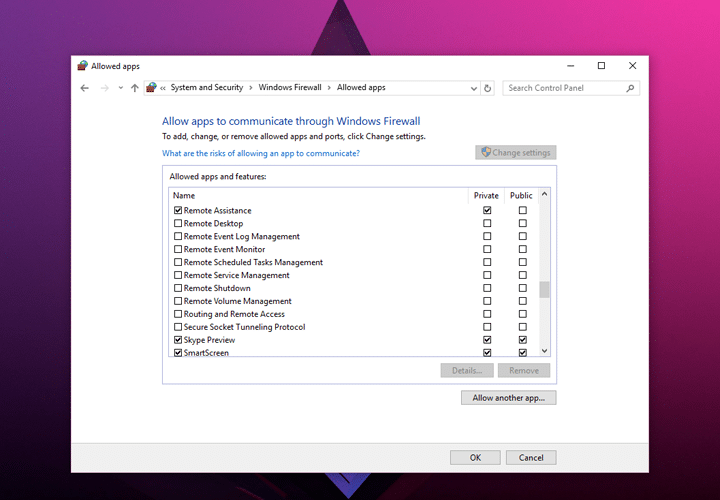
خامساً ظبط Advanced Sharing Settings :-
أيضاً يجب ظبط طرق مشاركة البيانات بين الحاسوب وبين اي جهاز آخر سواء كان على الشبكة المحلية او الشبكة العالمية وذلك عن طريق فتح قائمة Start ثم كتابة Advanced Sharing Settings ومن ثم ستظهر النافذة التالية
حيث ستقوم بعمل الآتي:
في بند Private:
- قم بتعطيل network discovery.
- قم بتعطيل file and printer sharing.
- قم بتفعيل Allow windows to manage HomeGroup connections.
في بند Guest or Public:
- قم بتعطيل network discovery.
- قم بتعطيل file and printer sharing.
في بند All Networks:
- قم بتعطيل Public folder sharing.
- قم بتعطيل media streaming.
- قم بتفعيل Use 128-bit encryption for file sharing connections.
- قم بتفعيل Turn on password protected sharing.
سادساً ظبط User Account Control UAC :-
أيضاً يجب رفع درجة الآمان في تشغيل البرامج حتى لا يتم تشغيل اي برنامج بدون علم المستخدم فتلك الثغرة هي ما يستغلها المخترقون في تشغيل برنامج عن بعد يقوم بسرقة البيانات او تشفيرها لذلك يُنصح برفع درجة الآمان لهذا الخيار عن طريق فتح قائمة Start وكتابة UAC ثم الضغط على Change User Account Control Settings ومن ثم سترى ان الظبط الأفتراضي لها هو Notify me only when apps try to make changes to my computer ولكن من الأفضل جعلها Always notify.
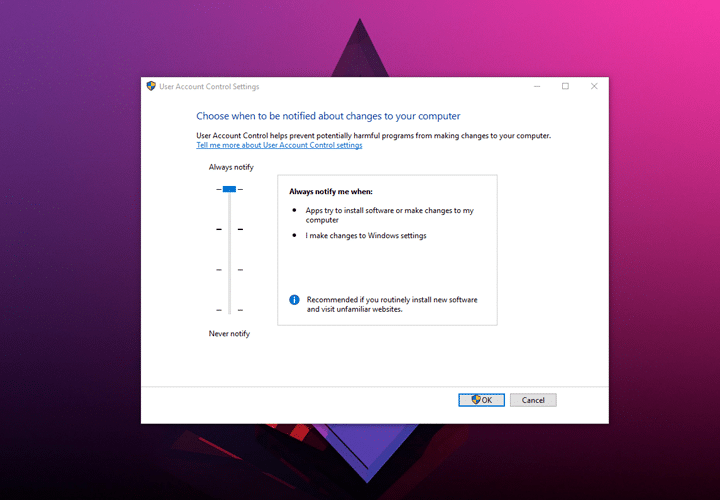
سابعاً أستخدم حساب محلي لفتح الحاسوب :-
بدايةً من ويندوز 8 وشركة Microsoft تعرض على مستخدميها التسجيل بحساب Microsoft لفتح الحاسوب بدلاً من ادخال كلمة مرور بسيطة ولكن الأفضل هو استخدام كلمة مرور محلية وحساب محلي وذلك لنفس السبب المذكور في النقطة الأولى فكل ما عليك فعله هو فتح قائمة Start و كتابة Account ثم اختيار Manage your account والتأكد من وجود كلمة Local Account تحت أسم الحساب المسجل على الحاسوب واذا لم تجد ذلك ستجد بدلاً منه خيار آخر وهو Sign in with a local account instead.
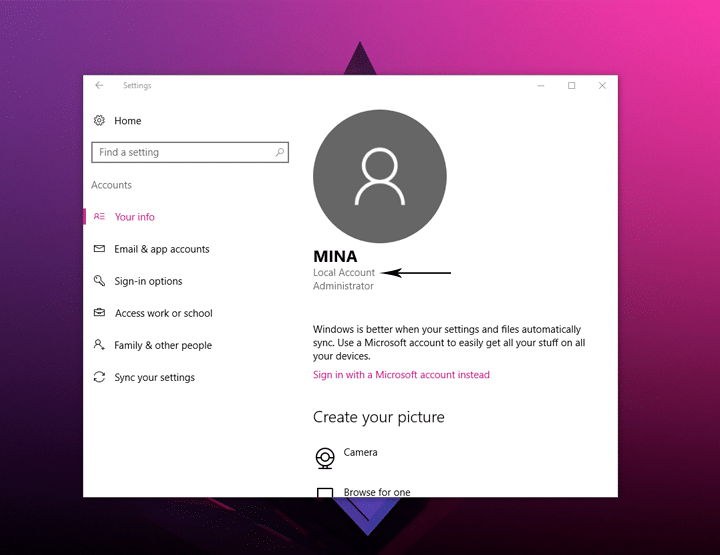
ثامناً استخدام شاشة القفل :-
الكثير من الأحيان عندم نعمل على الحاسوب لفترات طويلة ثم نقوم لعمل اي شئ آخر ننسى أن نجعل الحاسوب على شاشة القفل فالموضوع بسيط فقط بالضغط على windows key + L ولكن منعاً لحدوث أي اختراق لحاسوبك وانت لا تستخدمه او نسيت اغلاقه فستقوم بفتح قائمة Start ثم كتابة Lock Screen ثم اختيار Lock Screen settings وستظهر لك النافذة التالية:
ستقوم بالضغط على Screen timeout settings ومن ثم تقوم بأختيار الوقت الذي يستغرقه الجهاز حتى ينتقل الى شاشة القفل وانت بعيد عنه كما في الشاشة التالية:
بذلك نكون قد انتيهنا من سرد أهم 8 أجراءات حماية لحماية حاسوبك وملفاتك من اي اختراق وننصح بإستخدام هذه الأحتياطات وعدم الأستهتار بها وبالأخص اذا كان هذا الحاسوب هو حاسوب العمل فهو أكثر عُرضة للأختراق.