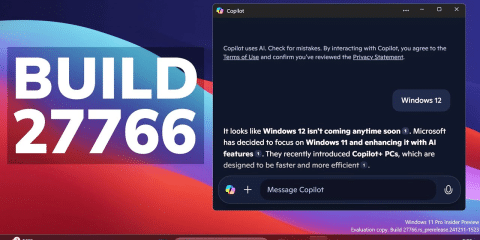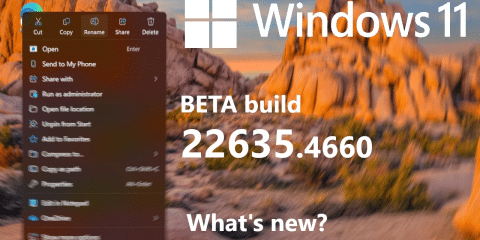يعد خطأ 0xc000000f من الأخطاء الشائعة التي قد تواجهها في نظام ويندوز، وهو يشير إلى وجود مشكلة في بيانات تهيئة الإقلاع (BCD) والتي تعد بمثابة خريطة طريق ترشد نظام التشغيل إلى كيفية بدء التشغيل، لحسن الحظ، هناك العديد من الحلول التي يمكنك تجربتها لإصلاح هذا الخطأ، في هذا الدليل، سنقدم لك بعض النصائح والحلول السريعة التي يمكن أن تساعدك في التخلص من خطأ 0xc000000f والعودة إلى استخدام جهاز الكمبيوتر الخاص بك بشكل طبيعي.

حلول سريعة لإصلاح خطأ 0xc000000f
إليك بعض الحلول السريعة لحل مشكلة خطأ 0xc000000f:
- توفر بيئة الإصلاح في ويندوز أدوات قيمة مثل “إصلاح بدء التشغيل” (Startup Repair) و “موجه الأوامر” (Command Prompt)، والتي يُمكن أن تساعد في تشخيص وحل خطأ 0xc000000f.
- قد تحتاج إلى استكشاف خيارات أكثر تقدماً، مثل إعادة إنشاء بيانات تهيئة الإقلاع (BCD) يدوياً، أو تعطيل “التمهيد الآمن” (Secure Boot) في BIOS، أو إجراء استعادة للنظام.
- يمكن أن يشير خطأ 0xc000000f إلى وجود مشاكل في بيانات تهيئة الإقلاع (BCD)، ولكن في بعض الأحيان، قد ينشأ بسبب تعارضات مع الأجهزة الخارجية مثل محركات أقراص USB والأقراص الصلبة الخارجية والطابعات.
- من الخطوات المهمة الأخرى فحص أجهزة جهازك بدقة، يمكنك البدء بالتأكد من أن جميع مكونات الجهاز متصلة بإحكام وأنه لا توجد كابلات مفكوكة.
- قد تسبب قطاعات القرص التالفة خطأ 0xc000000f في نظام التشغيل Windows 11، ويمكن استخدام أدوات مثل Windows chkdsk لإصلاحه.
ملحوظة: قبل محاولة أي من هذه الحلول، تأكد من عمل نسخة احتياطية من ملفاتك المهمة.
الحل الأول: تشغيل إصلاح بدء التشغيل
يمكن أن يؤدي تشغيل “إصلاح بدء التشغيل” (Startup Repair) إلى حل خطأ 0xc000000f عن طريق تشخيص وإصلاح مشاكل بدء التشغيل الشائعة، وملفات النظام التالفة، وإدخالات بيانات تهيئة الإقلاع (BCD) المفقودة، أو غيرها من المشاكل القابلة للإصلاح. يقوم بفحص ملفات النظام والتكوينات المهمة بحثاً عن التلف أو التناقضات ويحاول إصلاحها لتمهيد ناجح.
- قم بتشغيل صفحة “بيئة الإصلاح في ويندوز” (Windows Recovery Environment) عن طريق إعادة تشغيل جهازك بالقوة، يتم ذلك عن طريق الضغط على زر الطاقة 4 مرات.
- انتقل إلى خيار “استكشاف الأخطاء وإصلاحها” (Troubleshoot).
- حدد “خيارات متقدمة” (Advanced options) من الخيارات المتاحة.
- أخيراً، اختر خيار “إصلاح بدء التشغيل” (Startup Repair).
حل الثانى: إصلاح ملفات التمهيد
ملفات التمهيد هي مجموعة من الملفات التي تخبر جهاز الكمبيوتر الخاص بك كيفية تشغيل نظام التشغيل، إذا كانت هذه الملفات تالفة، فقد يؤدي ذلك إلى خطأ 0xc000000f، خطوات لإصلاح ملفات التمهيد:
- قم بتشغيل جهاز الكمبيوتر الخاص بك من قرص تثبيت Windows.
- انقر فوق “إصلاح جهاز الكمبيوتر الخاص بك” “Repair your PC”.
- انقر فوق “استكشاف الأخطاء وإصلاحها” “Troubleshoot”.
- انقر فوق “خيارات متقدمة” “Advanced Options”.
- انقر فوق “موجه الأوامر” “Command Prompt”.
- اكتب الأمر التالي واضغط على Enter:
bootrec /fixmbr
bootrec /fixboot
bootrec /scanos
bootrec /rebuildbcd
- أغلق موجه الأوامر وأعد تشغيل جهاز الكمبيوتر الخاص بك.
الحل الثالث: تعطيل Secure Boot
Secure Boot هي ميزة أمان تمنع تشغيل البرامج غير الموثوق بها على جهاز الكمبيوتر الخاص بك، ومع ذلك، في بعض الحالات، يمكن أن تمنع Secure Boot أيضًا تشغيل Windows بشكل صحيح، خطوات لتعطيل Secure Boot:
- أعد تشغيل جهازك وأدخل إعدادات BIOS/UEFI بالضغط على المفتاح المناسب (عادةً F2 أو F10 أو Delete أو Esc).
- اضغط على F7 أو انقر فوق Advance Mode.

- انتقل إلى قسم Security. ابحث عن خيار Secure Boot Control وحدد Enabled.

ملاحظة: قد يختلف الاسم الدقيق لهذا الخيار اعتمادًا على جهازك.
- احفظ التغييرات واخرج من إعدادات BIOS.
نصيحة: اضغط على F10 لحفظ التغييرات والخروج.
الحل الرابع: إجراء استعادة النظام
استعادة النظام هي ميزة تسمح لك بإرجاع جهاز الكمبيوتر الخاص بك إلى حالة سابقة. إذا كنت تواجه خطأ 0xc000000f بعد إجراء تغييرات على جهاز الكمبيوتر الخاص بك، يمكنك استخدام استعادة النظام لإرجاع جهاز الكمبيوتر الخاص بك إلى حالة عمل سابقة، خطوات لإجراء استعادة النظام:
ملاحظة: لا يمكنك استخدام هذه الطريقة إلا إذا قمت بإنشاء نقطة استعادة نظام مسبقًا.
- أعد تشغيل جهاز الكمبيوتر بالقوة عن طريق الضغط على زر الطاقة حتى 4 مرات حتى تظهر شاشة بيئة استرداد Windows.
- توجه إلى Troubleshoot.
- اختر Advanced options.
- انتقل إلى System Restore.
- أدخل كلمة مرور المسؤول عند مطالبتك بذلك، بمجرد الانتهاء، انقر فوق الزر Continue.
- في نافذة استعادة النظام، حدد نقطة الاستعادة التي تُريد العودة إليها وانقر فوق Next.
ملاحظة: انقر فوق “Scan for affected programs” لعرض التغييرات التي تم إجراؤها على النظام قبل إنشاء نقطة الاستعادة.
- قم بتأكيد نقطة الاستعادة وانقر فوق Finish لبدء عملية استعادة النظام.

إذا لم تتمكن من إصلاح خطأ 0xc000000f باستخدام أي من الطرق المذكورة أعلاه، فقد تحتاج إلى إعادة تثبيت Windows.
فى الختام، إذا كنت لا تزال تواجه خطأ 0xc000000f بعد اتباع هذه الحلول، فقد تحتاج إلى استشارة دعم مايكروسوفت، أو يمكنك استشارة متخصص لمساعدتك في تحديد السبب الأساسي للخطأ وإصلاحه بشكل صحيح.
قد يهمك ايضًا: إليك 4 طرق لإصلاح رمز الخطأ 0x80070570 في نظام التشغيل Windows