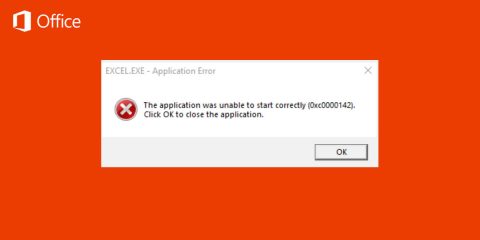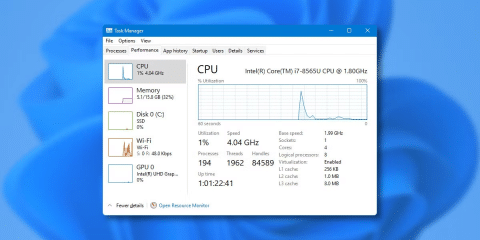
خاصية Spatial Sound في ويندوز 11 لـ تحسين جودة الصوت.. ما هي خاصية الصوت المحيطي؟ يتميز ويندوز 11 الآن بالعديد من المميزات التي طورت من تجربة استخدامه، وبالنسبة للصوتيات فإن ويندوز 11 أتى بميزة Spatial Sound والتي تقوم بتحسين جودة الصوت عند الإستماع، وذلك أثناء مشاهدة فيديو ما أو أحد الملفات الصوتية لديك، وتاليًا سنوضح كيفية تفعيل الصوت المحيطي في ويندوز 11 لديك.
ما هي خاصية Spatial Sound؟
الصوت العادي في اللاب توب الخاص بك أو الكومبيوتر، يمكن أن يكون كافي بالنسبة لك، ولكن بوجود تلك الخاصية فإنه لا يزال هناك المزيد، فخاصية Spatial Sound، أو Spatial Audio؛ تقوم بتحسين جودة الصوت حتى تستشعر أنه صوت محيطي، وذلك يحدث حتى إذا كانت سماعاتك عادية، وذلك ما يعزز من التجربة الصوتية لديك لتحصل على جودة أعلى عند الإستماع لأي شيء على حاسوبك.
هل هو مدعوم دائمًا؟
إذا كان حاسوبك يأتي بدعم من أحد الأنظمة الثلاثة الآتية وهي: Windows Sonic، Dolby Atmos، DTS Audio، فستتمكن من تفعيل خاصية Spatial Sound في ويندوز 11 لديك.
Windows Sonic
ويوجد نظام Windows Sonic في أجهزة مايكروسوفت الحديثة التي تأتي بويندوز 11 افتراضيًا (جميعها تقريبًا) وذلك النظام يُمكنك من استخدام خاصية الصوت المحيطي بشكلٍ مجانيّ دون الحاجة إلى تثبيت أي تطبيق إضافي آخر.
Dolby Atoms
نظام دولبي هو نظام صوتي عالمي يوجد في العديد من الأجهزة، وإذا كان الجهاز الخاص بك يأتي بدعم من Dolby Atoms فإنه ستتمكن من الإستفادة من خاصية الصوت المحيطي وبشرط تثبيت تطبيق Dolby Accses واشتراك لاستخدام التطبيق بعد انتهاء نسختك التجريبية المجانية.
DTS Audio
العديد من الأجهزة تدعم نظام DTS Audio، والذي يبرز تعزيزه للصوت مع استخدام سماعات الرأس على الأغلب، يمكنك أن تستفيد من خاصية الصوت المحيطي إذا كان حاسوبك يدعم DTS Audio بشرط تثبيت DTS Sound Unbound.
كيفية تفعيل Spatial Sound في ويندوز 11
وتاليًا سنوضح الطرق المتاحة لتفعيل الصوت المحيطي في ويندوز 11 لديك:-
من خلال الإعدادات
- توجه إلى إعدادات الويندوز بالضغط على زر الويندوز + I
- ثم اضغط على System
- ثم اختر Sound
- ثم اضغط على Speakers
- ثم قم بتفعيل spatial Sound باختيار Windows Sonic for Headphones بدلًا من off عندما تقوم بإسدال مربع الخيارات.
من خلال لوحة التحكم Control panal
- في مربع البحث قم بكتابة Control Panel للإنتقال إلى لوحة التحكم وفتحها
- ثم قم باختيار Hardware and Sound
- ثم اضغط على Sound
- ثم قم بالضغط على جهاز الصوت الخاص بك واضغط على properties
- ثم اختر من القائمة قسم Spatial Sound
- ثم قم بتفعيل spatial Sound باختيار Windows Sonic for Headphones بدلًا من off عندما تقوم بإسدال مربع الخيارات.
- ثم اضغط على apply ثم قم بالإنهاء بالضغط على ok.
من خلال Volume Mixer المتحكم في الصوت
- اضغط على زر الويندوز + R لفتح مربع Run
- ثم قم بكتابة sndvol.exe للإنتقال إلى التحكم في الصوت
- ثم اصغط على جهاز الصوت الخاص بك وليكن speakers
- ثم اختر من القائمة قسم Spatial Sound
- ثم قم بتفعيل spatial Sound باختيار Windows Sonic for Headphones بدلًا من off عندما تقوم بإسدال مربع الخيارات.
- ثم اضغط على apply ثم قم بالإنهاء بالضغط على ok.
وبهذا نكون قد تعرفنا على ثلاث طرق لتفعيل الصوت المحيطي في ويندوز 11.