
يعد شريط الصوت من أهم عناصر واجهة المستخدم في نظام التشغيل Windows، حيث يتيح لك التحكم في مستوى الصوت بسهولة، ولكن قد تواجه مشكلة تعطل شريط الصوت وعدم ظهوره أو اختفائه، مما يسبب الإزعاج ويعيق تجربة استخدام الكمبيوتر، في هذه المقالة، سنقدم لك بعض الحلول الأساسية لإصلاح مشكلة تعطل شريط الصوت في Windows.
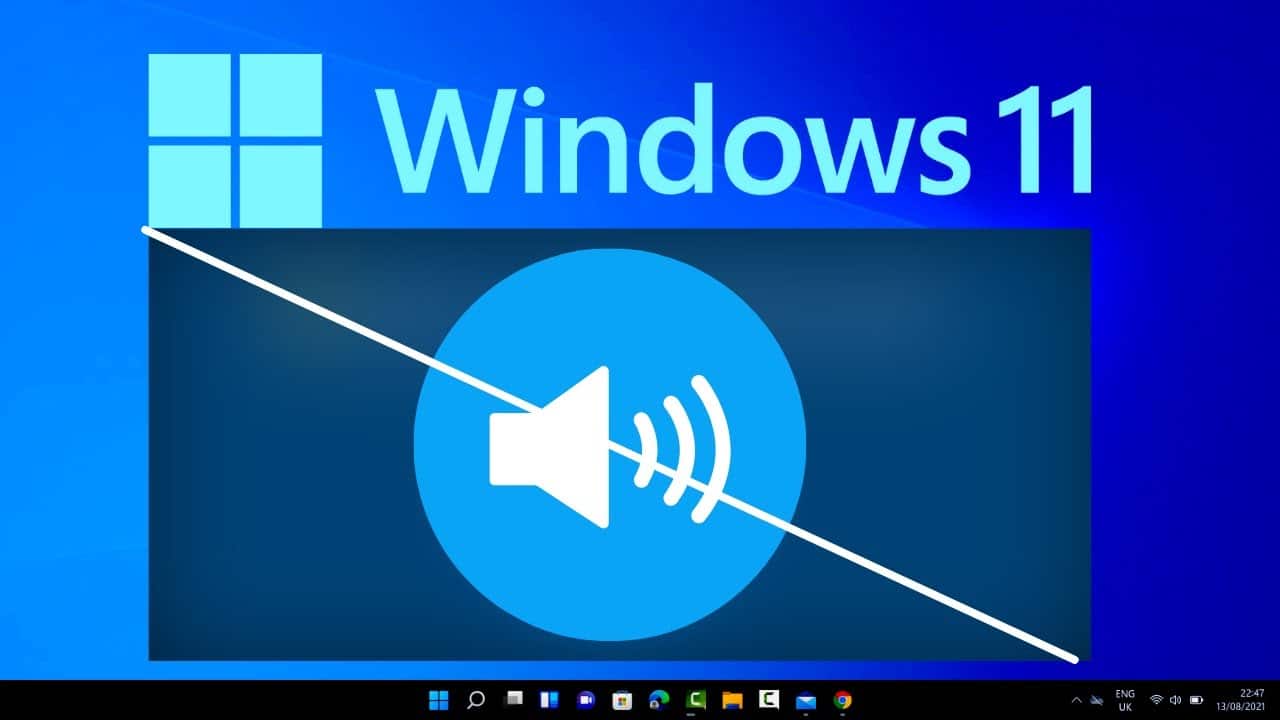
الحلول الأساسية لمشكلة تعطل شريط الصوت في Windows 11
بالطبع قد يكون عانى الكثير من مشكلة تعطل شريط الصوت، لكن لا تقلق على الاطلاق ، سوف نمنحك بعض الحلول الأساسية التى عليك اتباعها قبل الدخول فى الخطوات المعقدة:
إعادة تشغيل جهاز الكمبيوتر
قد تؤدي إعادة تشغيل جهاز الكمبيوتر إلى حل العديد من المشاكل التقنية، بما في ذلك مشكلة تعطل شريط الصوت، فعند إعادة التشغيل، يتم إغلاق جميع الخدمات والعمليات وإعادة تشغيلها مرة أخرى، مما يُساعد في حل الأخطاء المؤقتة.
فحص جهاز الكمبيوتر بحثًا عن البرامج الضارة
قد تُسبب البرامج الضارة العديد من المشاكل في جهاز الكمبيوتر، بما في ذلك تعطل شريط الصوت، يُمكنك استخدام برنامج Windows Defender المدمج في نظام التشغيل Windows 11 لفحص جهاز الكمبيوتر بحثًا عن البرامج الضارة وإزالتها.
التحقق من وجود تحديثات متاحة
قد تُساعد تحديثات نظام التشغيل Windows في حل مشكلة تعطل شريط الصوت، تأكد من تحديث نظام التشغيل لديك، حيث غالبًا ما تتضمن التحديثات إصلاحات للأخطاء وتحسينات في الأداء.
التحقق من وجود مفتاح صوت عالق على لوحة المفاتيح
إذا كان مفتاح مستوى الصوت عالقًا على لوحة المفاتيح، فقد يؤدي ذلك إلى عدم اختفاء شريط الصوت من الشاشة، تأكد من عدم وجود أي مفاتيح عالقة على لوحة المفاتيح.
إعادة تشغيل مستكشف Windows
عند إعادة تشغيل مستكشف Windows، يتم إعادة تعيين عملية explorer.exe المسؤولة عن إدارة عناصر واجهة المستخدم، بما في ذلك شريط الصوت.
الحل الأول: تعطيل جهاز الصوت وإعادة تمكينه
يمكنك حل مشكلة تعطل شريط الصوت عن طريق تعطيل جهاز الصوت وإعادة تمكينه، تُساعد هذه الطريقة في إعادة تعيين جميع العمليات المتعلقة بجهاز الصوت، بما في ذلك شريط الصوت، اتبع الخطوات التالية:
- انقر بزر الماوس الأيمن على قائمة ابدأ، ثم انقر على “إدارة الأجهزة” “Device Manager”.

- قم بتوسيع فئة أجهزة الصوت والفيديو وألعاب الفيديو، وانقر بزر الماوس الأيمن على جهاز الصوت الخاص بك، ثم انقر على “تعطيل الجهاز” “Disable device”.
- قم بتأكيد اختيارك.
- انقر بزر الماوس الأيمن على جهاز الصوت الخاص بك” Audio Device”، ثم انقر على “تمكين الجهاز” “Enable device”.
- تحقق مما إذا كان قد تم حل المشكلة، أو انتقل إلى حل آخر.
الحل الثانى: إعادة ضبط إعدادات الصوت إلى القيم الافتراضية
قد يؤدي إعادة ضبط إعدادات الصوت إلى حل مشكلة تعطل شريط الصوت، حيث تساعد هذه العملية على إزالة التكوينات المتضاربة وإصلاح الإعدادات التالفة والتخلص من التداخلات البرمجية، اتبع الخطوات التالية لإعادة ضبط إعدادات الصوت:
- اضغط على زر Windows + I لفتح نافذة الإعدادات.
- انقر على خيار “النظام” “System” في الجزء الأيسر، ثم انقر على “الصوت” “Sound” في الجزء الأيمن.

- مرر للأسفل وانقر على “خالط الصوت” “Volume Mixer”.

- انقر على زر إعادة الضبط.

- تأكد من حل المشكلة، وإذا لم تُحل، فانتقل إلى الحل التالي
الحل الثالث: تشغيل مستكشف أخطاء الصوت ومصلحها
يأتي نظام التشغيل Windows 11 مزودًا بمستكشف أخطاء الصوت ومصلحها المدمج، تساعد هذه الأداة على فحص النظام بحثًا عن أي أخطاء متعلقة بالصوت، وإصلاحها أو تقديم توصيات لاستكشاف الأخطاء وإصلاحها، اتبع الخطوات التالية لتشغيل هذه الأداة:
- اضغط على زر Windows + I لفتح نافذة الإعدادات.
- انقر على خيار “النظام” “System” في الجزء الأيمن، ثم حدد استكشاف الأخطاء وإصلاحها “Troubleshoot” في الجزء الأيمن.

- انقر على مستكشفات الأخطاء ومصلحاتها الأخرى “Other troubleshooters”.

- انقر على زر تشغيل لمستكشف أخطاء الصوت ومصلحها.

- اتبع الإرشادات التي تظهر على الشاشة لإكمال العملية والتأكد من حل مشكلة تعطل شريط الصوت.
بمجرد اكتمال مستكشف الأخطاء ومصلحها، تحقق من وجود أي مشاكل متعلقة بالصوت، إذا استمرت المشكلة، فانتقل إلى حلول أخرى.
الحل الرابع: إعادة تثبيت جهاز الصوت
إذا لم يؤدي إعادة تمكين جهاز الصوت إلى حل المشكلة، فيجب عليك محاولة إعادة تثبيته، اتبع الخطوات التالية:
- انقر بزر الماوس الأيمن على قائمة “ابدأ” “Start”واختر “إدارة الأجهزة” “Device Manager”.

- قم بتوسيع فئة “مراقب الصوت والفيديو والألعاب”، وانقر بزر الماوس الأيمن على “جهاز الصوت” الخاص بك، ثم انقر فوق “إلغاء تثبيت الجهاز” “Uninstall device” وأكد اختيارك.
- بعد إلغاء تثبيت الجهاز، أعد تشغيل الكمبيوتر، سيتم إعادة تثبيت الجهاز تلقائيًا.
- بعد إعادة تشغيل الكمبيوتر، تحقق من نجاح حل مشكلة تعطل شريط الصوت عن طريق اختبار تشغيل الصوت.
فى الختام، من المرجح أن تساعدك هذه الحلول في إصلاح مشكلة تعطل شريط الصوت في نظام التشغيل Windows 11، ولكن إذا استمرت المشكلة، يُمكنك البحث عن حلول أخرى عبر الاتصال بفريق دعم Microsoft.
قد يهمك ايضًا: 3 حلول لمشكلة عدم خروج الصوت بعد توصيل سماعتين بلوتوث على Mac










