
يعد مدير المهام (Task Manager) أداةً حيوية في نظام Windows، حيث يساعد في مراقبة أداء النظام وإدارة العمليات، قد يواجه بعض المستخدمين مشكلة عدم عمل Task Manager، ولكن لحسن الحظ، هناك حلول فعالة لـ إصلاح مشكلة عدم عمل Task Manager على نظام Windows 11.
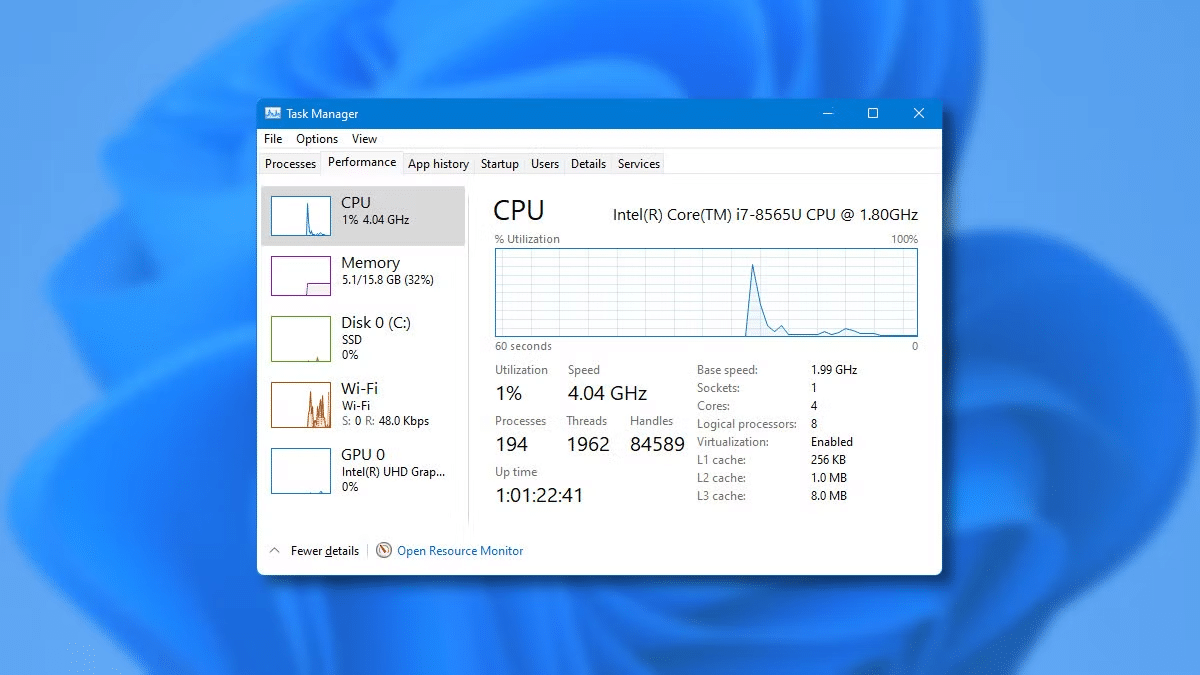
نصائح سريعة لإصلاح مشكلة عدم عمل Task Manager
إليك بعض الحلول السريعة والفعالة لإصلاح هذه المشكلة عدم عمل Task Manager في Windows 11:
- تأكد من سلامة ملفات النظام: قد يتوقف Task Manager عن العمل بشكل صحيح إذا كانت بعض ملفات النظام على جهاز الكمبيوتر تالفة.
- راجع إعدادات السجل أو نهج المجموعة: تأكد من عدم تعطيل Task Manager على جهاز الكمبيوتر الخاص بك من خلال مراجعة إعدادات السجل أو نهج المجموعة.
- استعادة النظام أو إعادة التعيين: إذا استمرت المشكلة، ففكر في استخدام ميزة استعادة النظام أو إعادة تعيين جهاز الكمبيوتر الذي يعمل بنظام Windows.
- تثبيت تحديثات Windows 11: في بعض الأحيان، قد تحدث مشكلات في Task Manager بسبب وجود أخطاء في إصدارات Windows، تأكد من تثبيت آخر تحديثات Windows 11 المتاحة، فقد يؤدي ذلك إلى حل المشكلة.
- فحص جهاز الكمبيوتر بحثًا عن البرامج الضارة: إذا كنت تواجه صعوبة في الوصول إلى Task Manager وبرامج Windows الأخرى مثل مستكشف الملفات، فقد يكون جهاز الكمبيوتر مصابًا بفيروس، للتأكد من ذلك، قم بفحص جهاز الكمبيوتر الخاص بك بحثًا عن البرامج الضارة باستخدام Windows Defender.
قد يهمك ايضًا:
- إليك 4 طرق لإصلاح رمز الخطأ 0x80070570 في نظام التشغيل Windows
- 5 حلول لإصلاح خطأ 0xc0000142 في تطبيقات Office
حل 1: تشغيل عمليات فحص SFC و DISM
سنشرح لك كيفية تشغيل عمليات فحص SFC و DISM لإصلاح ملفات النظام التالفة في Windows:
فحص SFC
يعد فحص SFC (أو System File Checker) أداة مفيدة يمكن أن تساعد Windows في تشخيص جهاز الكمبيوتر الخاص بك بحثًا عن الملفات التالفة وإصلاحها، إذا كان Task Manager لا يعمل بشكل صحيح بسبب تلف ملفات النظام، فيجب أن يساعد تشغيل فحص SFC في حل المشكلة:
- انقر بزر الماوس الأيمن على أيقونة “ابدأ” > حدد “Terminal (Admin)” من القائمة الناتجة.
- اكتب الأمر التالي واضغط على Enter.
sfc /scannow
فحص DISM
إذا استمرت المشكلة، فقم بإجراء فحص DISM (أو Deployment Image Servicing and Management) بدلاً من ذلك، على غرار فحص SFC، يمكن لـ DISM إصلاح صور النظام والملفات على جهاز الكمبيوتر الذي يعمل بنظام Windows:
- افتح تطبيق Terminal بصلاحيات المسؤول مرة أخرى وأدخل الأوامر التالية واحدًا تلو الآخر.
DISM /Online /Cleanup-Image /CheckHealth
DISM /Online /Cleanup-Image /ScanHealth
DISM /Online /Cleanup-Image /RestoreHealth
بعد اكتمال الفحص، أعد تشغيل الكمبيوتر وتحقق مما إذا كان Task Manager يعمل أو يفتح كما هو متوقع في Windows 11.
حل 2: إصلاح مشكلة عدم عمل Task Manager عبر محرر التسجيل (Registry Editor)
إذا ظهرت لك رسالة خطأ “Task Manager has been disabled by your administrator”، فمن المحتمل أن يكون مدير المهام قد تم تعطيله من خلال محرر التسجيل، في هذه الحالة، يجب عليك تعديل بعض ملفات التسجيل لإعادة تمكين Task Manager، إليك الخطوات:
- اضغط على مفتاح Windows + R لفتح مربع حوار التشغيل. اكتب “regedit” في المربع واضغط على Enter.
- الصق المسار التالي في شريط العنوان في الأعلى واضغط على Enter:
HKEY_CURRENT_USER\Software\Microsoft\Windows\Current Version\Policies
- ضمن مفتاح “Policies”، حدد مفتاح “System”، إذا لم تتمكن من العثور عليه، فانقر بزر الماوس الأيمن على مفتاح “Policies”، وانتقل إلى “جديد”، واختر “مفتاح”، قم بتسميته “System”.
- انقر بزر الماوس الأيمن على مفتاح “System”، وانتقل إلى “جديد”، واختر “DWORD (32-bit) Value”، قم بتسمية الإدخال الجديد باسم “DisableTaskMgr”.
- انقر نقرًا مزدوجًا فوق “DisableTaskMgr” DWORD، وقم بتغيير قيمته إلى “0”، واضغط على “موافق”.
لتطبيق التغييرات، أعد تشغيل جهاز الكمبيوتر الخاص بك، بعد إعادة التشغيل، ستتمكن من الوصول إلى مدير المهام كما كان من قبل.
حل 3: إصلاح مشكلة عدم عمل Task Manager عبر محرر نهج المجموعة (Group Policy Editor)
على غرار محرر التسجيل، يمكنك أيضًا استخدام محرر نهج المجموعة لإعادة تمكين مدير المهام في ويندوز، لاحظ أن هذه الطريقة ستعمل فقط إذا كنت تستخدم إصدارات Professional أو Education أو Enterprise من Windows 11:
- اضغط على مفتاح Windows + R لفتح مربع حوار التشغيل، واكتب “gpedit.msc”، واضغط على Enter.
- في نافذة محرر نهج المجموعة المحلي، استخدم الجزء الأيسر للانتقال إلى “تكوين المستخدم” > “قوالب الإدارة” > “النظام” > “خيارات Ctrl + Alt + Del” > انقر نقرًا مزدوجًا فوق “إزالة مدير المهام” على يمينك.
- في نافذة “إزالة مدير المهام”، اختر “معطل” وانقر على “تطبيق”، ثم “موافق”.
حل 4: إعادة تسجيل Task Manager باستخدام PowerShell
إذا كان مدير المهام لا يفتح أو لا يستجيب، يمكنك محاولة إعادة تسجيله على نظامك، قد يبدو هذا الأمر معقدًا، ولكنه يتطلب فقط تشغيل أمر واحد في Windows PowerShell:
- انقر على أيقونة البحث في شريط المهام، واكتب “Windows PowerShell”، ثم حدد “تشغيل كمسؤول” (Run as Administrator).
- في نافذة PowerShell، الصق الأمر التالي واضغط Enter:
Get-AppXPackage -AllUsers | Foreach {Add-AppxPackage -DisableDevelopmentMode -Register “$($_.InstallLocation)\AppXManifest.xml”}
هذه الطريقة فعالة في إصلاح مشكلة عدم عمل Task Manager على Windows 11 في كثير من الحالات.
حل 5: إجراء استعادة النظام
تأخذ ميزة “استعادة النظام” (System Restore) في Windows نسخًا احتياطية دورية للنظام بأكمله، يمكنك استخدامها للعودة إلى نقطة كان فيها مدير المهام يعمل بشكل صحيح على جهاز الكمبيوتر الذي يعمل بنظام Windows 11:
- انقر على أيقونة البحث في شريط المهام، واكتب “إنشاء نقطة استعادة” (create a restore point) في مربع البحث، ثم حدد النتيجة الأولى.
- ضمن علامة التبويب “حماية النظام” (System Protection)، انقر على “استعادة النظام” (System Restore).
- حدد “الاستعادة الموصى بها” (Recommended restore) وانقر على “التالي” (Next).
- راجع جميع التفاصيل وانقر على “إنهاء” (Finish).
تعد هذه الطريقة مفيدة إذا ظهرت مشكلة عدم عمل Task Manager حديثًا على نظام Windows 11.
حل 6: إعادة تعيين جهاز الكمبيوتر الذي يعمل بنظام Windows
أخيرًا، إذا فشلت جميع الحلول الأخرى، ففكر في إعادة تعيين Windows كحل أخير، سيؤدي ذلك إلى استعادة Windows إلى إعداداته الافتراضية وحل أي مشكلات، لا تقلق، لن تمحو هذه العملية ملفاتك الشخصية:
- اضغط على مفتاح Windows + I لفتح تطبيق الإعدادات (Settings). في علامة التبويب “النظام” (System)، انقر على “الاسترداد” (Recovery).
- انقر على “إعادة تعيين هذا الكمبيوتر” (Reset PC).
- حدد خيار “الاحتفاظ بملفاتي” (Keep my files) واتبع الإرشادات التي تظهر على الشاشة لإنهاء إعادة تعيين Windows 11.
بعد إعادة تعيين Windows 11، يجب أن يعمل مدير المهام كما كان من قبل، هذه الطريقة تُعتبر حلًا جذريًا لـ إصلاح مشكلة عدم عمل Task Manager.
نأمل أن تساعدك هذه الحلول في إصلاح مشكلة عدم عمل Task Manager في Windows 11، إذا استمرت المشكلة، فقد تحتاج إلى الاتصال بدعم Microsoft للحصول على مزيد من المساعدة.
























