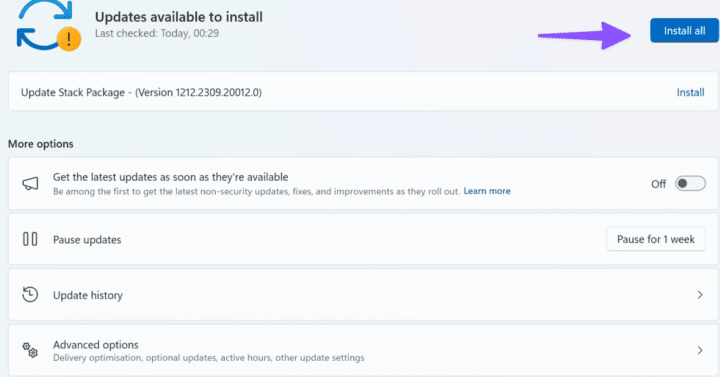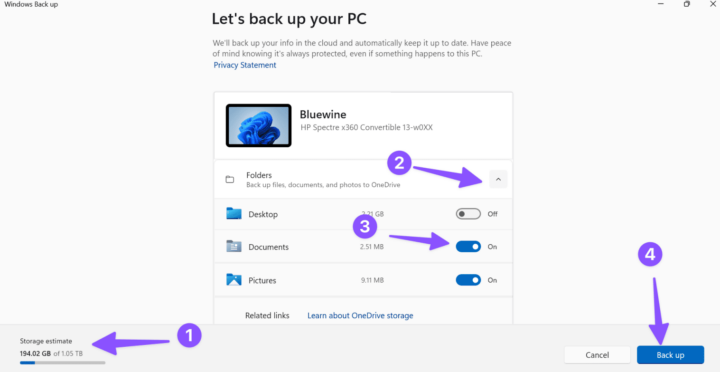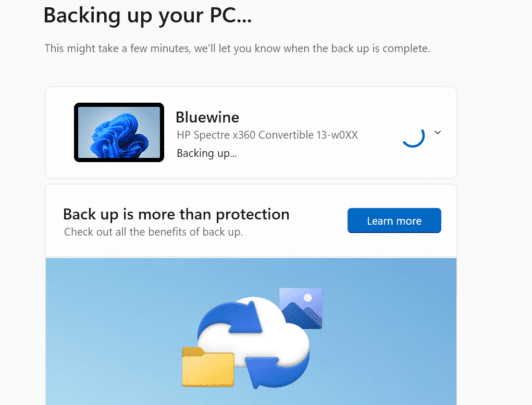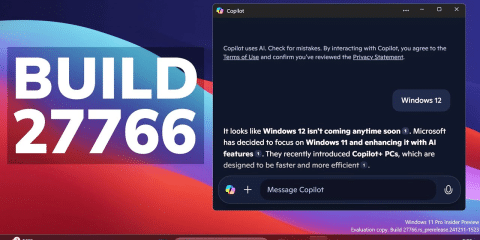لم تكن عملية إجراء النسخ الاحتياطي لنظام التشغيل Windows أمرًا سهلاً أبدًا بالنسبة للمستخدمين، فمع Android و iOS، يمكنك ببساطة عمل نسخ احتياطي للتطبيقات وجهات الاتصال والرسائل وكلمات المرور وغيرها إلى حساب Google أو Apple الخاص بك واستعادة كل شيء بنقرة واحدة على هاتف جديد، وتحاول Microsoft تقديم نفس هذه التجربة السلسة هذه مع تطبيق Windows backup.

النسخ الاحتياطي لويندوز 11: تفاصيل استخدام تطبيق Windows backup
بفضل هذا التطبيق الجديد لإجراء نسخة احتياطية في Windows، لم يعد لديك حاجة إلى استخدام قائمة الإعدادات الافتراضية لعمل نسخ احتياطي لجهاز الكمبيوتر ولكن قبل أن نبدأ، تأكد من تثبيت إصدار نظام Windows 11 بالإصدار 23H2.
تثبيت تحديث 23H2 2023 لـ Windows 11:
أصبح تطبيق ويندوز باك اب متاحًا في أحدث تحديث لـ Windows 11 بالإصدار 23H2، فإذا لم ترَ الأداة في قائمة التطبيقات، قم بتحديث جهاز الكمبيوتر أو الكمبيوتر المحمول إلى أحدث إصدار من خلال الخطوات الآتية:
- اضغط على مفتاحي Windows + I لفتح إعدادات النظام.
- قم باختيار Windows Update من اللوحة الجانبية اليمنى.
- قم بتنزيل وتثبيت أحدث إصدار من Windows 11.
ما هو تطبيق ويندوز باك اب في Windows؟
كما يوحي الاسم، يقدم تطبيق Windows backup إمكانية عمل نسخة احتياطية لبيانات جهازك، وكما هو متوقع، تستخدم مايكروسوفت خدمة OneDrive لتخزين بياناتك وتمنحك خيار استعادة كل شيء عند إعداد جهاز جديد من البداية، إذا كنت قد استخدمت بالفعل وظيفة إجراء نسخة احتياطية في تطبيق الإعدادات فقد ترى أن بعض بياناتك قد تم حفظها في حسابك، وسيتناول دليلنا بشكل رئيسي تطبيق النسخ الاحتياطي المدمج في Windows.
العناصر التي يقوم البرنامج بنسخ احتياطي لها:
- مجلدات الكمبيوتر المحلية مثل سطح المكتب والمستندات والصور.
- التطبيقات المثبتة وتفضيلات التطبيقات المرتبطة.
- إعدادات وتفضيلات Windows، بما في ذلك التخصيص وإمكانيات الوصول وتفضيلات اللغة والقاموس وتفضيلات Windows الأخرى.
- شبكات وكلمات المرور للشبكات اللاسلكية المحفوظة.
لماذا تحتاج إلى استخدام تطبيق ويندوز باك أب؟
إليك بعض الأسباب لاستخدام التطبيق في نظام تشغيل Windows:
- حماية بياناتك الهامة على منصة OneDrive.
- توفير تجربة سلسة عند التبديل إلى جهاز Windows جديد.
- منح الوصول إلى بياناتك على جميع أجهزتك.
- منح راحة البال عند حدوث مشكلة في جهاز الكمبيوتر.
ونظرًا لأن Microsoft تستخدم OneDrive لعمل نسخ احتياطية لبيانات جهاز الكمبيوتر الخاص بك، فيجب أن تكون لديك مساحة كافية في حساب OneDrive لتخزين المعلومات، تقدم الشركة 5 جيجابايت فقط كمساحة مجانية والتي قد لا تكون كافية للكثيرين، لذلك نوصي بالحصول على خطة Microsoft 365 Personal أو Family التي تفتح 1 تيرابايت من مساحة OneDrive وتقدم تطبيقات Office الأصلية على جهازك، ودون إضاعة المزيد من الوقت، دعونا نبدأ ونقوم بعمل نسخ لأشيائك الأساسية.
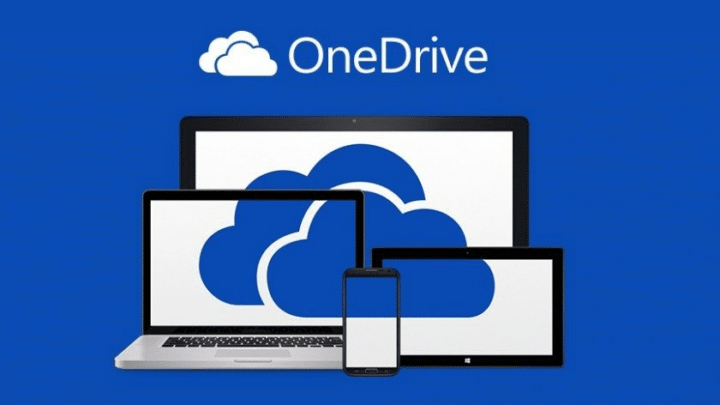
كيفية إجراء نسخ احتياطي لجهاز الكمبيوتر:
إجراء النسخ الاحتياطي للبيانات على جهازك العامل بنظام Windows أمر مهم للغاية، لكنك لا تحتاج إلى قضاء ساعات في سحب وإسقاط الملفات، بدلاً من ذلك يمكنك استخدام أداة ويندوز باك اب في نظام Windows.
- اضغط على مفتاح Windows، ابحث عن أداة Windows Backup واضغط على Enter لتشغيلها.
- بعرض التطبيق مساحة OneDrive على حسابك، دعونا نتحقق من الخيارات المتاحة لحفظ بياناتك:
المجلدات: يمكنك الاختيار من القائمة تحت عنوان Folders وعمل نسخ احتياطية لبياناتك من سطح المكتب والمستندات والصور والموسيقى ومجلدات الفيديو، ونرى النظام يعرض حجم المجلد التقريبي في نفس القائمة وتستطيع اختيار المجلد الذي ترغب به بتفعيل الخيار الموجود بجانبه.
التطبيقات: يتذكر الخيار تطبيقاتك المثبتة وتفضيلات التطبيقات المرتبطة ويتيح لك الوصول إلى التطبيقات على أي جهاز يعمل بنظام Windows.
الإعدادات: يحفظ تفضيلات إعدادات Windows الخاصة بك بحيث لا تضطر إلى البحث في العديد من القوائم لإجراء تعديلات على جهاز الكمبيوتر الجديد.
بيانات الاعتماد: يحفظ وينقل بيانات الاعتماد الهامة مثل شبكات Wi-Fi وكلمات المرور إلى جهاز كمبيوتر جديد.
- إذا كنت بالفعل تستخدم هذه الوظائف من قائمة الإعدادات، قد ترى رسالة “Backed up” بجوار العناصر ذات الصلة.
- انقر على Back up وقد تأخذ العملية بضع دقائق استنادًا إلى كمية البيانات.
كيفية استعادة النسخ الاحتياطي على جهاز Windows جديد:
عند إعداد جهاز Windows جديد وتسجيل الدخول للمرة الأولى، يظهر النظام خيارًا لاستعادة بياناتك، يمكنك التحقق من اسم جهاز الكمبيوتر السابق، ووقت النسخ الاحتياطي، والبيانات، وإتباع التعليمات على الشاشة لاستعادة البيانات بسرعة، وإذا كنت مشتركًا في Microsoft 365، استفد من تخزين OneDrive البالغ 1 تيرابايت وابدأ في عمل نسخ احتياطية لجهاز الكمبيوتر الخاص بك.
اقرأ أيضًا: تعرف على تحديث Windows 11 23H2 القادم وكل ما يخصه