
الدخول الى ويندوز عند نسيان كلمة المرور أمر مؤرق تمامًا، ستدخل في دوامات من البحث على يوتيوب حول كيفية تخطي كلمة المرور، حول كيفية الدخول او إعادة تعيينها من البداية، وكل تحديث جديد يغلق ثغرات عديدة في النظام فأنت في كل حال ستخسر وقتًا ومجهودًا يمكنك الا تخسرهم بعدم النسيان، لكنك انسان والإنسان ينسى بسهولة فما أسلم حل؟ الوقاية خير من العلاج، ولهذا في هذا المقال سنقدم لك تطبيق PassFab 4Winkey، تطبيق يساعدك على إنشاء كلمات المرور وأداة تخطي خاصة بك، لتستطيع الدخول اذا نسيت كلمة المرور في أي وقت، كيف ذلك؟ سنناقش هذا التطبيق في هذا المقال، فأكمل القراءة.
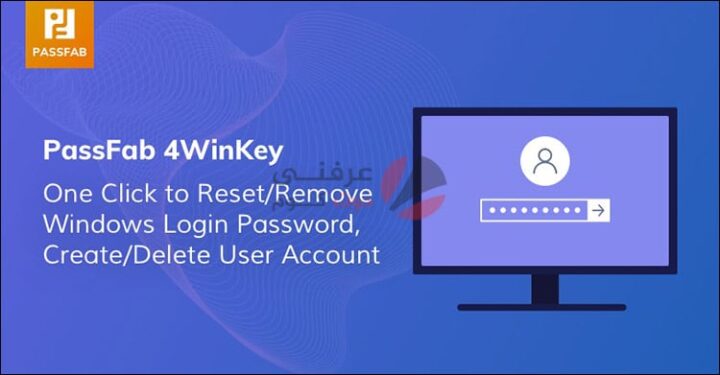
كيفية الدخول الى ويندوز عند نسيان كلمة المرور – تطبيق PassFab 4Winkey
تطبيق من شركة PassFab وهي شركة تساعدك بشكل كبير على حماية حساباتك الإلكترونية، لن أتحدث عنها بشكل كبير فالشركة لا تهمني مقدار ما يهمني التطبيق نفسه، تطبيق 4Winkey فكرته انه يكون هو مدير حسابك على ويندوز، تتذكر Lastpass وكيف يقوم بحفظ كلمات مرورك؟ هذا التطبيق نفس الفكرة لكن بدلًا من حفظ كلمات المرور كلها او اقتراح كلمات مرور هو يقوم بإنشاء أسطوانة او فلاشة استعادة أيضًا، بحيث تنسى كلمة المرور، وباستعمال هذه الفلاشة يمكنك حذف كلمة المرور من جديد بسهولة.
اقرأ أيضاً : تحميل Windows 11 ISO النسخة الرسمية بالخطوات صور وفيديو
مميزات التطبيق
- إعادة تعيين او إنشاء او حذف كلمات مرور لكل مستخدمي الجهاز سواء كان المستخدم هو المستخدم الرئيسي Admin او أي مستخدم آخر
- إنشاء أسطوانة او فلاشة لإدارة كلمة المرور بخطوات بسيطة
- دعم لمجموعة كبيرة من أنظمة ويندوز
- ويندوز 11\10
- ويندوز 8\8.1
- ويندوز 7
- ويندوز Vista
- ويندوز XP
- ويندوز 2000
- جميع نسخ Windows Server بداية من 2008
- دعم لكل شركات الأجهزة مثل HP و Dell و Samsung وغيره
كيفية استعمال تطبيق PassFab 4Winkey
اليك شرح الكامل لطريقة استخدام البرنامج PassFab 4Winkey، تابع معنا التفاصيل:
إنشاء أسطوانة \ فلاشة لكلمة المرور
- قم بتحميل التطبيق من هنا
- بعد تحميلك وتثبيتك للتطبيق سيظهر لك الشاشة الرئيسية كما بالصورة
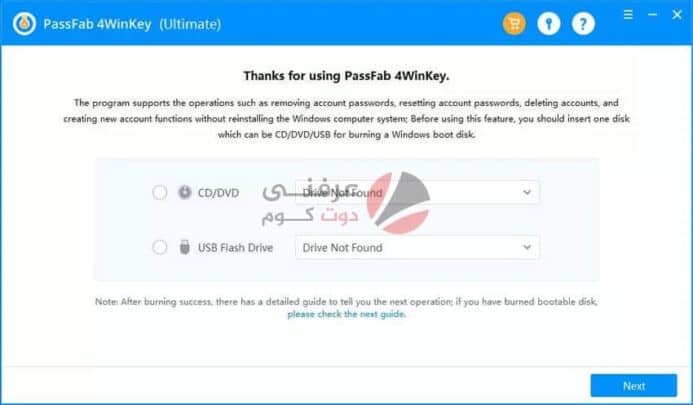
- سيخيرك التطبيق بين اختيار فلاشة او أسطوانة، انا انصحك ونحن في 2021 باختيار الفلاشة
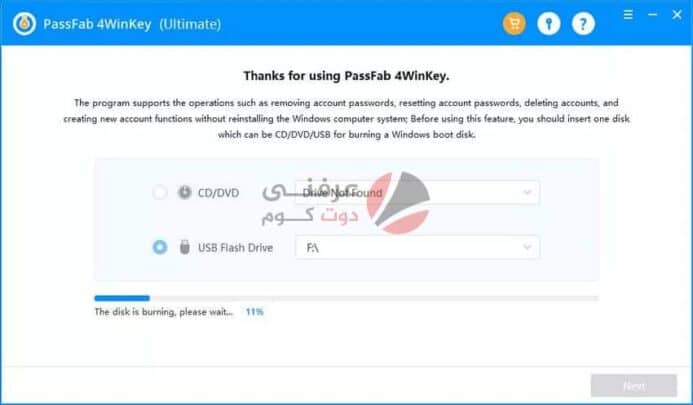
-
- طبعًا اختيارك لن يشكل فارقًا في الخطوات فقط تأكد من ادخالك للفلاشة او الأسطوانة بشكل صحيح وستجد الخطوات ثابتة على النوعين
- تأكد هنا انه أيًا كان اختيارك سيتم عمل Format كامل لها فأي بيانات مهمة يجب الاحتفاظ بها على جهازك حتى لا تضيع
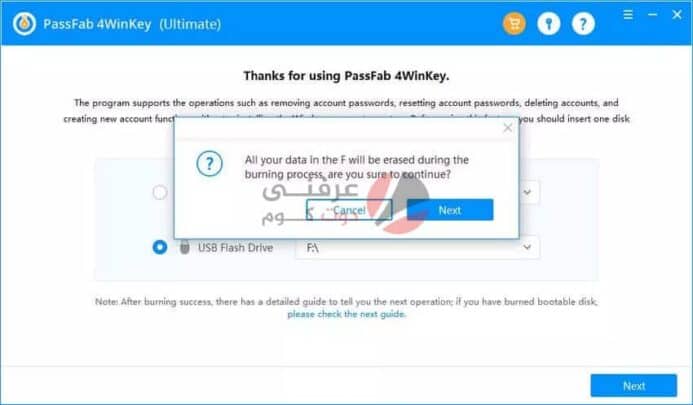
- الآن انتظر قليلًا وسيقوم الجهاز بحرق الفلاشة | الأسطوانة لتستعملها وقتما تحب
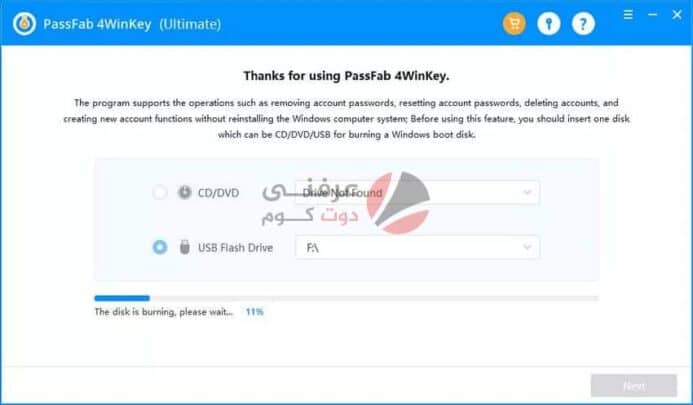
- بعد الحرق سيأخذك التطبيق في جولة تفصيلية حول كيفية الإقلاع من خلال الفلاشة وكيفية استعمالها يمكنك ان تتخطى هذا الشرح فسنقوم بشرحه على أي حال
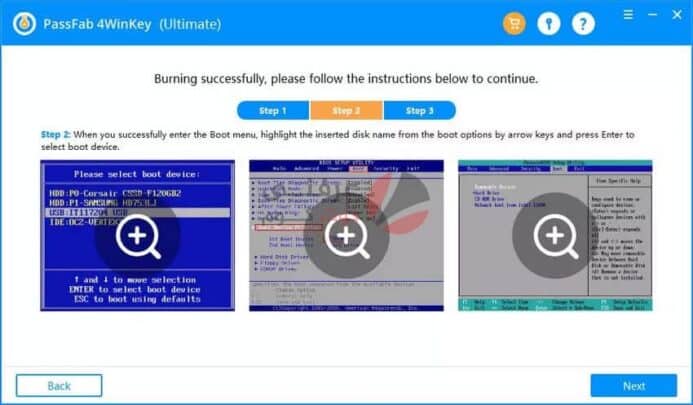
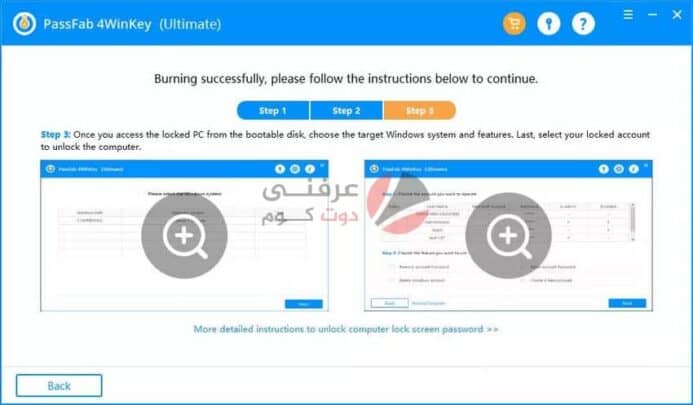
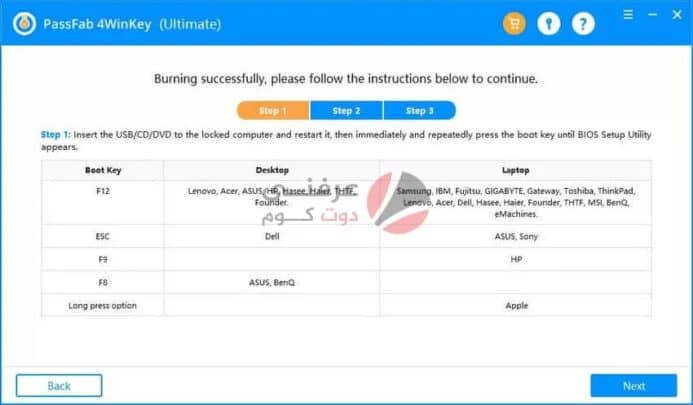
الإقلاع من الفلاشة | الأسطوانة
- قم بإدخال الفلاشة \ الأسطوانة بداخل الجهاز الذي تريد فكه
- الآن قم بالإقلاع الى قائمة الإقلاع في جهازك عن طريق اختصار لوحة المفاتيح والذي يتحدد بناء على الشركة المصنعة، سنعطيك قائمة بأشهرهم
أشهر الاختصارات
| Boot Key | Desktop | Laptop | Tablet |
| F12 | HP, Lenovo, Acer, ASUS, Hasee, Haier, THTF, eFound | Dell, IBM, Samsung, Toshiba, Acer, Gateway, Lenovo, ThinkPad, Fujitsu, GAGABYTE, Emachines, Hasee, Haier, eFound, THTF, MSI, BenQ, Razer, Xiaomi, Huawei | Microsoft Surface |
| F9 | HP | ||
| F8 | ASUS, BenQ | ||
| ESC | Dell | ASUS, Sony | |
| Volume Up | Microsoft Surface | ||
| option | Apple |
- الاختصارات بالأعلى من اجل الدخول الى قائمة الـBIOS الخاصة بالجهاز ومنها يمكنك الوصول لقائمة الإقلاع
- من قائمة الإقلاع قم باختيار الفلاشة الخاصة بك
- منها سيفتح الجهاز على واجهة تشبه واجهة التطبيق، هكذا وصلنا للإقلاع من الفلاشة الى التطبيق
الدخول الى ويندوز عند نسيان كلمة المرور
الآن يتبقى آخر خطوة، حذف او إعادة تعيين كلمة المرور او حتى التعديل على مستخدمي الجهاز، لكن هذا سيتطلب منك الحصول على نسخة كاملة من التطبيق، بالتالي سيتوجب عليك شراءها، النسخة الكاملة تعطيك تحكم كامل في مستخدمي الجهاز من حذف وإعادة تعيين كلمة مرور وتغييرها وحذفها تمامًا، لذلك يمكنك الآن من التعديل على مستخدمي الجهاز بحريتك، هذا ينطبق أيضًا على حساب مايكروسوفت فلا مشكلة كبيرة هنا. اول ما ستفعله عند الإقلاع هو اختيار نسخة الويندوز التي ستعدل عليها، سيظهر لك التطبيق أنظمة التشغيل المُثبتة طبعًا.
اقرأ أيضاً : طريقة الغاء قفل الشاشة للايفون عند نسيان كلمة المرور – بداية من iOS 10.2
إزالة كلمة المرور
- اختر المستخدم الذي تريد إزالة كلمة مروره
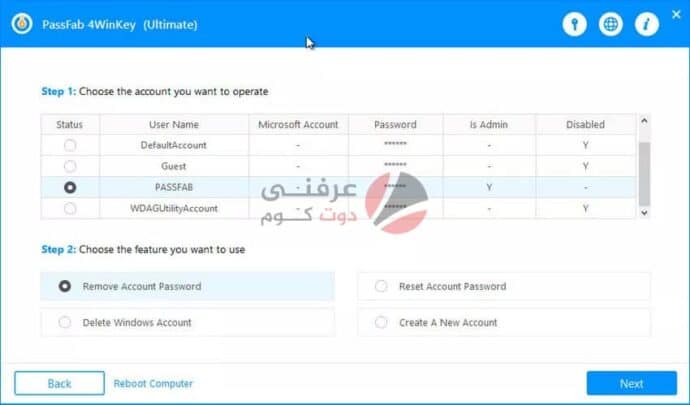
- اختر اختيار Remove Account Password
- اضغط Next
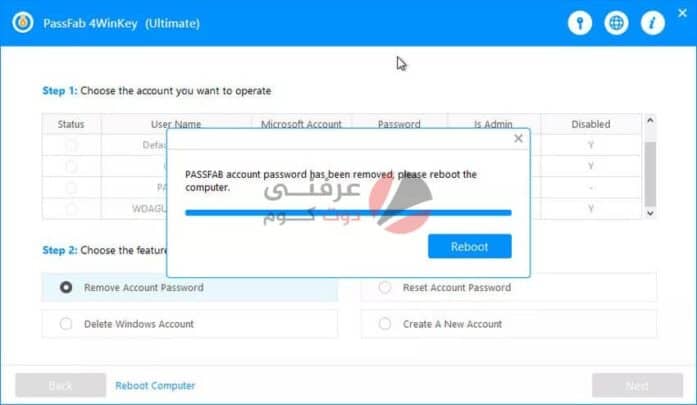
- بعد ان ينتهي التطبيق من العمل اضغط على Reboot وسيقوم الجهاز بالإقلاع وستتمكن من الدخول الى ويندوز بدون كلمة مرور
إعادة ضبط كلمة المرور
- اختر المستخدم الذي تريد إعادة تعيين كلمة مروره

- اختر اختيار Reset Account Password
- سيطلب منك التطبيق كلمة مرور جديدة اكتبها ثم اختر Reset
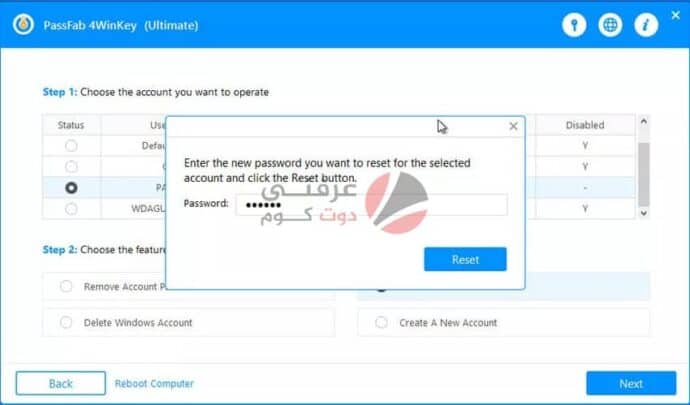
- بعد ان ينتهي التطبيق من العمل اضغط على Reboot وسيقوم الجهاز بالإقلاع وستتمكن من الدخول الى ويندوز بكلمة مرور جديدة
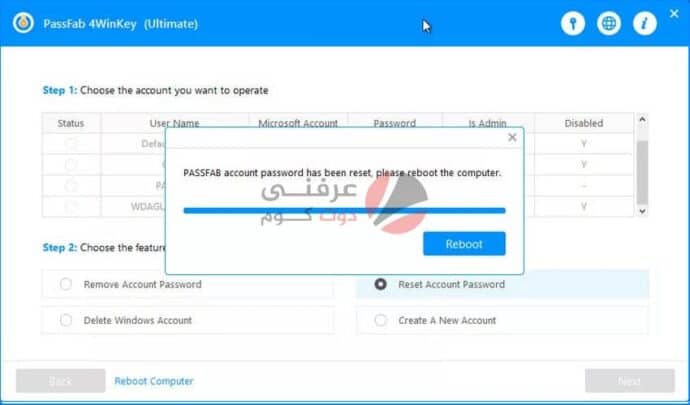
حذف مستخدم
- اختر المستخدم الذي تريد حذفه
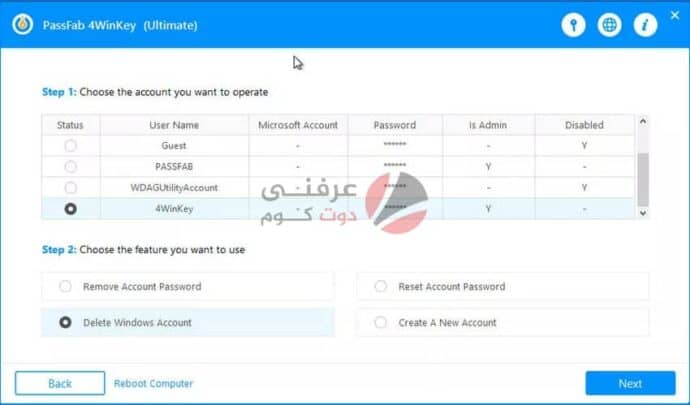
- اختر Delete Windows Account
- ستظهر لك رسالة تحذير بان كل بيانات هذا المستخدم سيتم حذفها
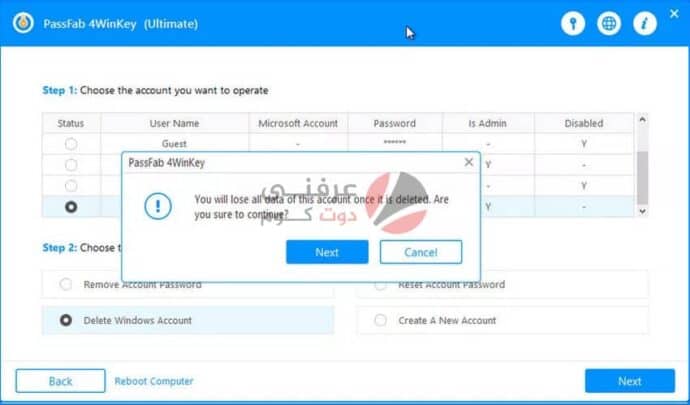
- بعد ان ينتهي التطبيق من العمل اضغط على Reboot وسيقوم الجهاز بالإقلاع ولن تجد لهذا المستخدم أثر
إنشاء مستخدم جديد
- اختر اختيار Create new Account
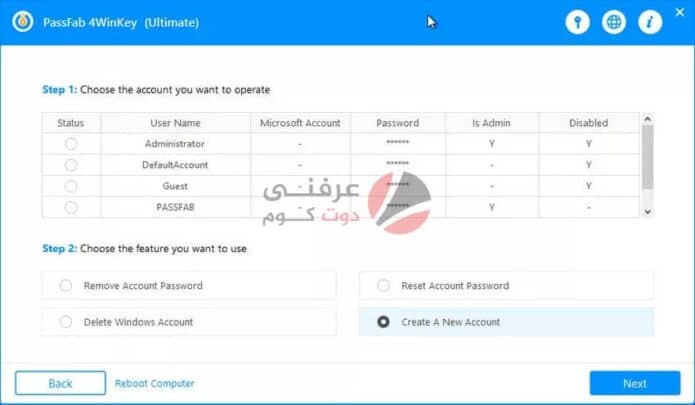
- سيطلب منك التطبيق اسم وكلمة مرور لهذا المستخدم قم بكتابتهم
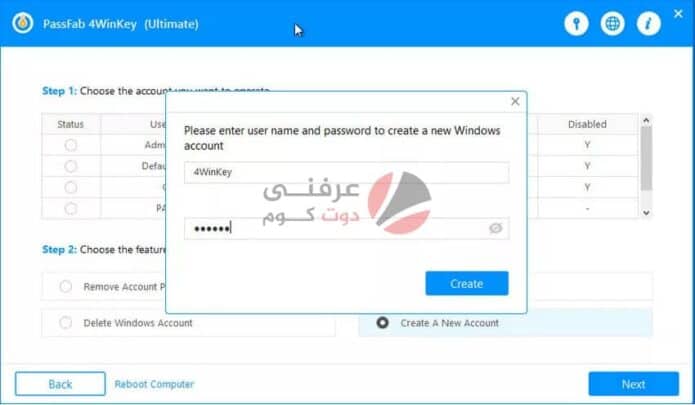
- بعد ان ينتهي التطبيق من العمل اضغط على Reboot وسيقوم الجهاز بالإقلاع وستجد المستخدم الجديد قد تم انشائه
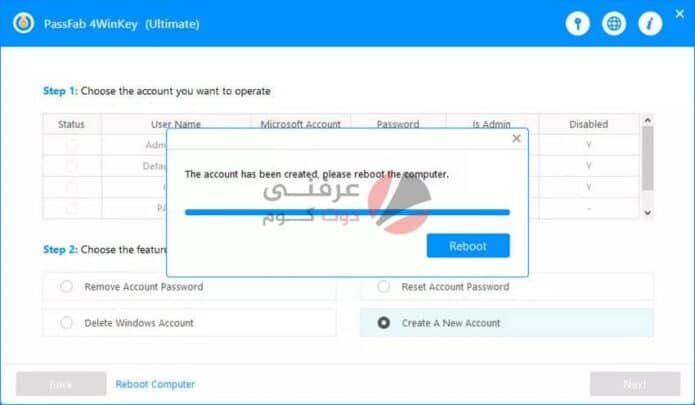
خلاصة – الدخول الى ويندوز عند نسيان كلمة المرور
تطبيق PassFab 4Winkey تطبيق مميز جدًا يساعدك على الدخول الى ويندوز بدون كلمة مرور بسهولة عن طريق حذف كلمة المرور القديمة او إعادة تعيينها بشكل محترف عن طريق إعدادات الجهاز المتقدمة، التطبيق سهل الاستعمال سهل التحميل والتثبيت، انت فقط تحتاج لتكون على معرفة بأساسيات الكمبيوتر لتستطيع استعماله، لذلك رشحناه في هذا المقال بسهولة ونستطيع اخبارك بأنه أسهل طريقة لتخطي كلمة المرور حال نسيانها.







