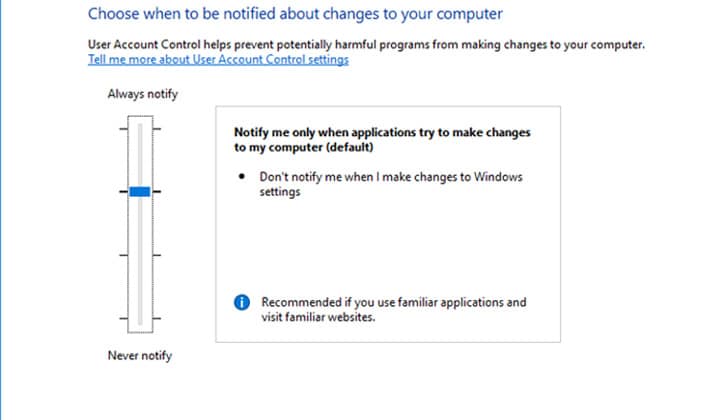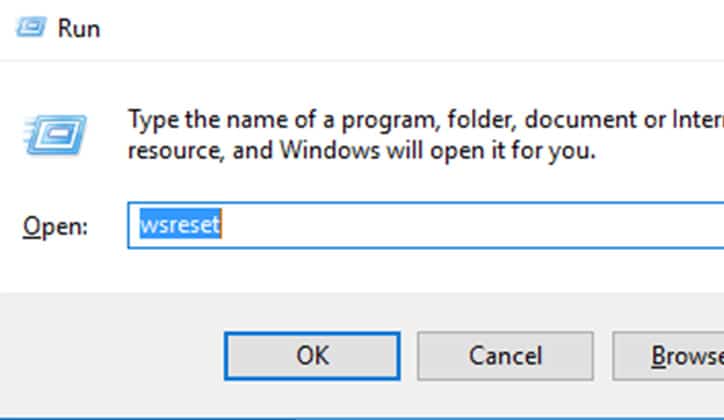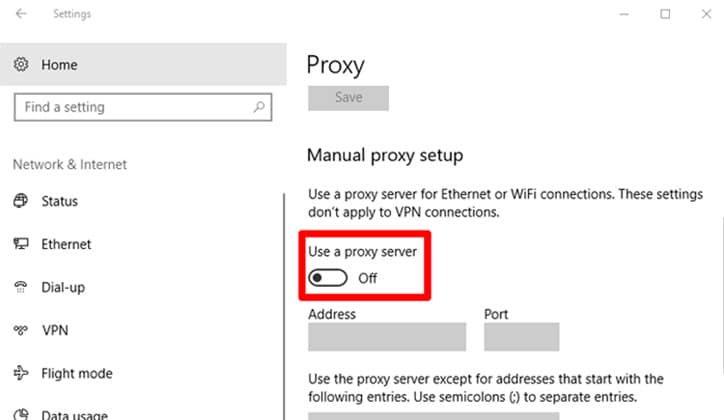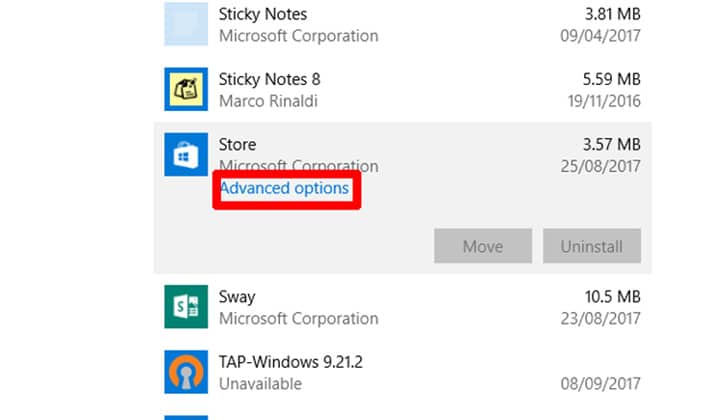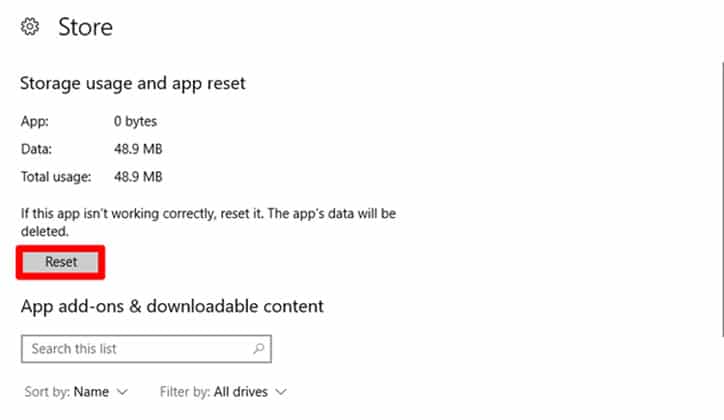تتعد و تختلف الأراء حول إستخدام متجر الويندوز Windows Store، فبعض المستخدمين يرون أنه مليئ بالأخطاء Bugs، و البعض لا يعجبه تصميم واجهة المستخدم أو طريقة عمله و أن الويندوز بطريقة أو بأخرى يجبرك على إستخدامه، و لكن البعض الأخر يراه من الجيد وجود مصدر موثوق و موحد لتحميل و تثبيت كافة البرامج و التعريفات المجانية و التي تحتاجها، و هذه أيضاً حقيقة، لذا فإن حدوث أي مشكلة تمنع متجر الويندوز عن العمل يعتبر أمراً مزعجاً، لهذا سنقوم اليوم بعرض بعض الطُرق لحل هذه المشكلة.
الخطوات الأساسية
قبل البدء في خطوات حل هذه المشكلة، هناك بعض الخطوات أو الأشياء التي يجب عليك التأكد منها أولاً و هي:
- أن يكون الويندوز مُحدث بالكامل حتى أخر تحديث.
- تشغيل خاصية UAC (User Account Control) أو التحكم في حساب المُستخدِم.
- أن يكون كارت الشاشة Video Card/GPU لديك مُحدث حتى أخر تحديث.
إذا تأكدت من عمل هذه الشروط الثلاثة و مازال متجر الويندوز لا يعمل، فتابع الأن خطوات حل المشكلة.
مسح Windows Store Cache
أسهل طريقة لحل هذه المشكلة هي إعادة تهيئة و تشغيل متجر الويندوز الذي من المحتمل أنه تم مقاطعة عمله أو حدث به خطأ مع مرور الوقت، و لعمل هذا قم بالضغط على إختصار المفاتيح Ctrl + R و في المربع الذي سيظهر أكتب هذا الأمر wsreset و إضغط Enter، ستظهر لك نافذة تخبرك أنها تمسح ملفات Store Cache و ستعيد تشغيل متجر الويندوز، إذا لم يقم الجهاز بإعادة تشغيل النظام بعد إنتهاء العملية قم بذلك يدوياً، و جرب فتح متجر الويندوز و أنظر إذا كان سيعمل بطريقة طبيعية مرة أخرى.
إغلاق سيرفر البروكسي Proxy Server
إذا كان سيرفر البروكسي أو الفي بي إن VPN يعمل، فمن الممكن أنها سبب عطل متجر الويندوز لإختلاط الأمر عليه، لأن عنوان الأي بي IP الخاص بجهازك لا يتجاوب مع بعض الأوامر و التفاصيل الصغيرة في حساب الويندوز الخاص بك Windows Account، لذا إن كان الـVPN يعمل قم بإغلاقه، ونفس الطريقة أيضاً تنطبق على الإتصال بسيرفر البروكسي.
و للتأكد من إغلاقهم، قم بفتح قائمة البدء Start Menu ثم إضغط على أيقونة الإعدادات Settings، ستفتح لك نافذة الإعدادات، قم بالضغط على Network & Internet ثم إختر كلمة Proxy الموجودة في القائمة على اليسار، و تأكد من إغلاق زر التشغيل كما موضح بالصور، و ستجد أيضاً VPN موجودة في القائمة على اليسار، قم بالضغط عليها و التأكد من إغلاقها.
إعادة تشغيل متجر الويندوز
سمح لنا تحديث Anniversary Update بخاصية إعادة تهئية Reset و تشغيل كافة تطبيقات الويندوز، و التي تقوم بمسح كافة الملفات المُخبئة Cached files، و في النهاية تبدأ عملها من جديد كأول مرة تشغيل لها، و هذه الطريقة أقوى و أشمل من الطريقة الأولى، لأنها ستقوم بمسح كافة البيانات و الملفات و التفضيلات و الإعدادات المحفوظة و سيعود البرنامج جديداً بالكامل كأول مرة تشغيل.
و لتنفيذ هذه الخطوة قم بالضغط كليك يمين على قائمة البدء Start Button ثم إختر Apps and Features، ثم إذهب إلى أسفل القائمة حتى تجد أيقونة المتجر في قائمة التطبيقات، إضغط عليه ثم إضغط على Advanced options، و في النافذة الجديدة إضغط على Reset، سيظهر لك تنبيه بأن هذه الخطوة ستقوم بمسح كافة البيانات و الإعدادات التي قمت بحفظها عليه، إضغط على Reset مرة أخرى و بذلك تكون إنتهيت، و إذا لم تفلح معك هذه الطريقة فتابع الخطوة التالية.
إعادة تسجيل تطبيق متجر الويندوز على النظام
و هو شكل أخر أو طريقة أخرى من طُرق إعادة تشغيل تطبيق متجر الويندوز و الذي يقوم بإعادة تسجيل التطبيق من البداية على النظام، إضغط على قائمة البدء ثم في شريط البحث بالأسفل أكتب الأمر cmd ، ثم إضغط كليك يمين على الشاشة السوداء التي ستظهر كنتيجة في قائمة نتائج البحث و إختر Run as administrator، و ستفتح لك شاشة الأوامر، قم بنسخ هذا الأمر فيها لإعادة تسجيل تطبيق متجر الويندوز على النظام:
PowerShell -ExecutionPolicy Unrestricted -Command “& {$manifest = (Get-AppxPackage Microsoft.WindowsStore).InstallLocation + ‘\AppxManifest.xml’ ; Add-AppxPackage -DisableDevelopmentMode -Register $manifest}”
فور إنتهاءك من هذه الخطوة سيقوم النظام بإعادة تسجيل تطبيق متجر الويندوز و سيعود للعمل بحالتة الطبيعية مرة أخرى.
و هذه الخطوات لا تساعد فقط في حل هذه المشكلة، بل تنطبق أيضاً على أي تطبيق بالويندوزن ولكن تأكد بإتباعها و تنفيذها بالترتيب المعروض.
يمكنك أيضاً قراءة: