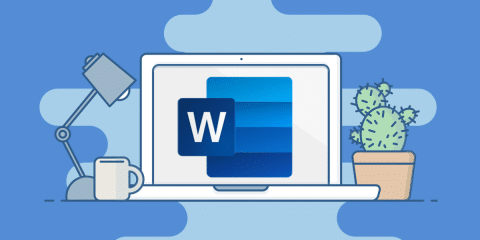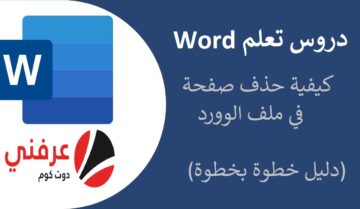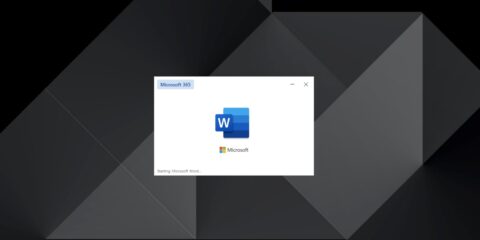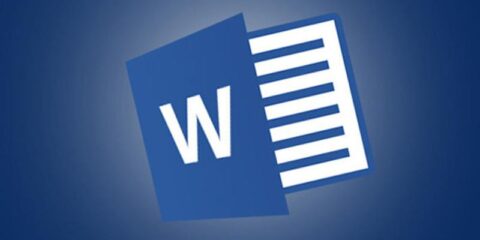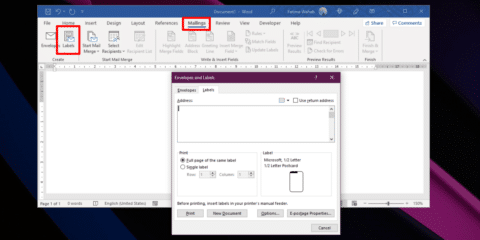يحتوي Word على مكتبة صغيرة من الأشكال التي من خلالها يُمكن إضافة شكل مخصص في المستند. تكون هذه الأشكال كافية في الغالب إذا كنت تقوم بإنشاء مخططات لايضاح أكثر الفكرة التي تتحدث او تكتب عنها في مستند Word.
تحتوي الأشكال على إعدادات مسبقة خاصة بها تتيح لك تطبيق تعبئة اللون ، والمخطط التفصيلي ، والظل المسقط ، والتوهج ، وتأثيرات أخرى. قد تكون محدودة العدد ولكن كميزة ، فهي ممتازة لرسم خرائط للأفكار والعمليات.
إضافة شكل مخصص في Word
سيتم إدراج الشكل المخصص كملف صورة. يجب أن يكون الشكل بشكل مثالي صورة SVG بشفافية مناسبة عند الحاجة.
إذا كان لديك ملف PNG مناسب لشكل ما ، فيمكنك استخدام أداة عبر الإنترنت لتحويله إلى ملف SVG. جرب بعض الأدوات المختلفة لمعرفة أي منها يمنحك أفضل النتائج.
إنشاء شكل مخصص
بمجرد حصولك على الصورة التي ستستخدمها كشكل مخصص ، يمكنك تحويلها إلى شكل.
- افتح مستند وورد الذي تريد إدراج الشكل المخصص فيه.
- انتقل إلى علامة التبويب إدراج على الشريط وحدد صورة> هذا الجهاز.
- حدد الصورة وأدخلها في المستند.
- حدد الصورة في المستند ، وانتقل إلى علامة التبويب تنسيق الرسومات على الشريط.
- في علامة التبويب تنسيق الرسومات ، حدد “تحويل إلى شكل”.
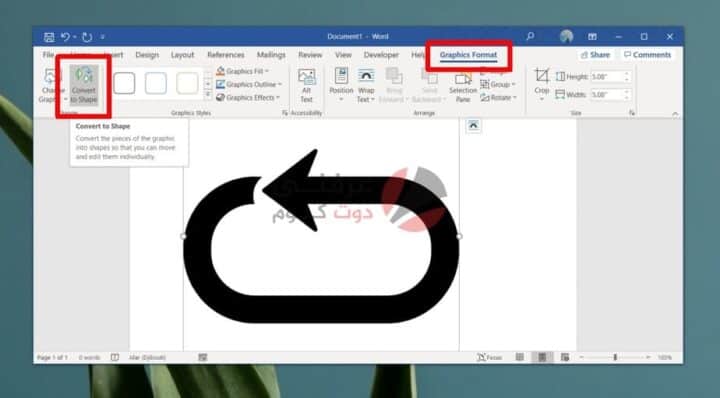
تخصيص الأشكال
بمجرد تحويل الصورة إلى شكل ، يمكنك تطبيق الأنماط عليها. يتم تعيين الأنماط مسبقًا في وورد ولكن ضمن تلك الإعدادات المسبقة ، هناك الكثير مما يمكنك تخصيصه مثل اللون.
لتطبيق النمط :
- حدد الشكل بحيث يظهر مربع حوله.
- انتقل إلى علامة التبويب تنسيق الشكل.
- حدد نمطًا من مربع أنماط الأشكال لعناصر التحكم.
- استخدم القوائم المنسدلة بجوار الأنماط لتغيير الألوان المستخدمة في / في الشكل.
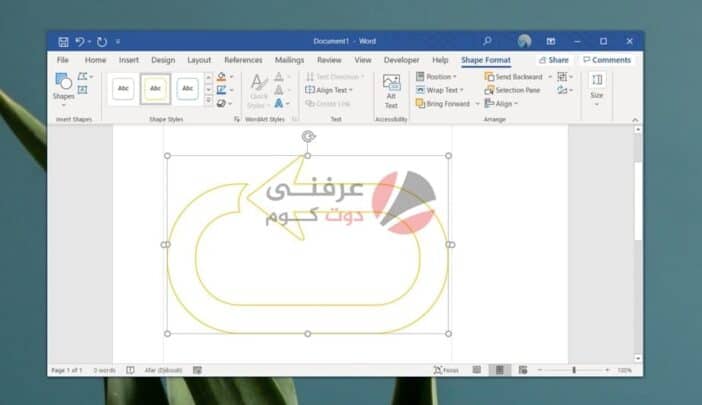

خاتمة
لا يتوفر الشكل المخصص إلا في المستند الذي تم إدراجه فيه. إذا قمت بمشاركة المستند مع شخص ما ، فسيكون قادرًا على رؤية الشكل ، وسيتمكن من نسخه ولصقه في مستند وورد آخر كشكل بدلاً من ذلك كصورة. إذا فتحت مستندًا جديدًا / مختلفًا في وورد ، فلن يظهر الشكل المخصص في قائمة الأشكال وسيتعين عليك إضافة شكل مخصص مرة أخرى.
يمكن تحويل جميع الصور إلى أشكال ولكنها لن تبدو كلها جيدة. الصورة التي لا تحتوي على شفافية هي اختيار رديء.